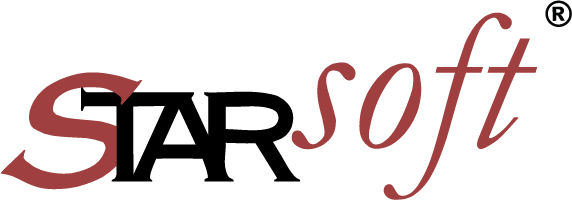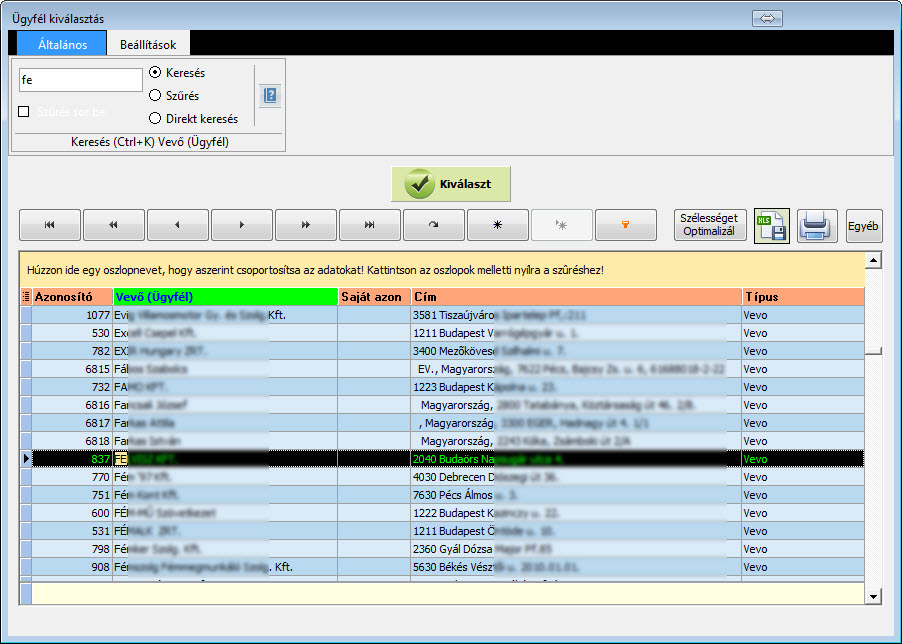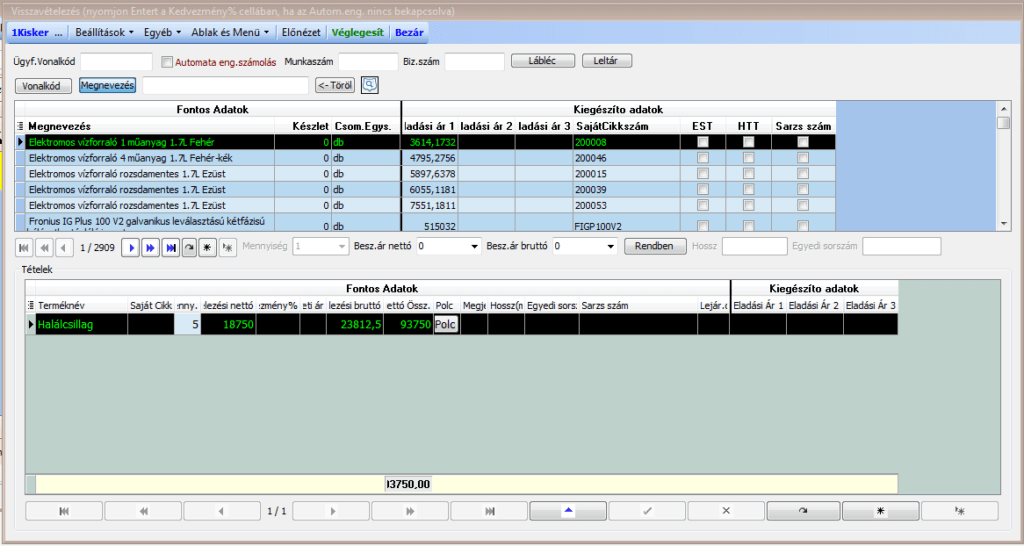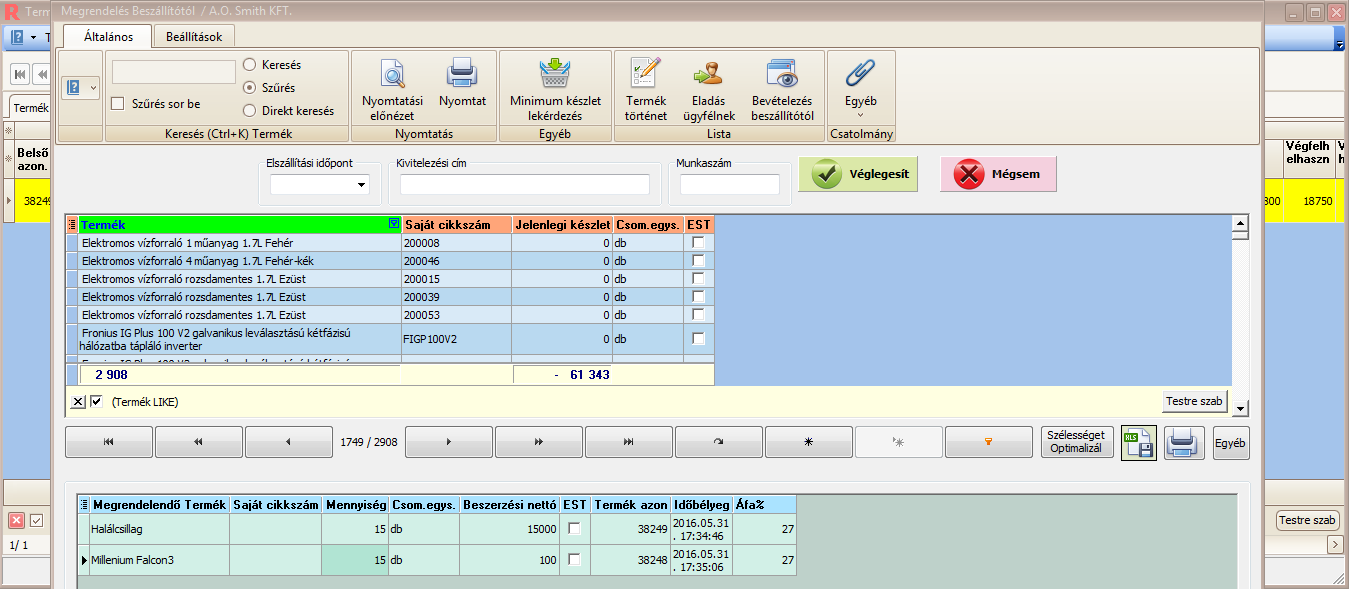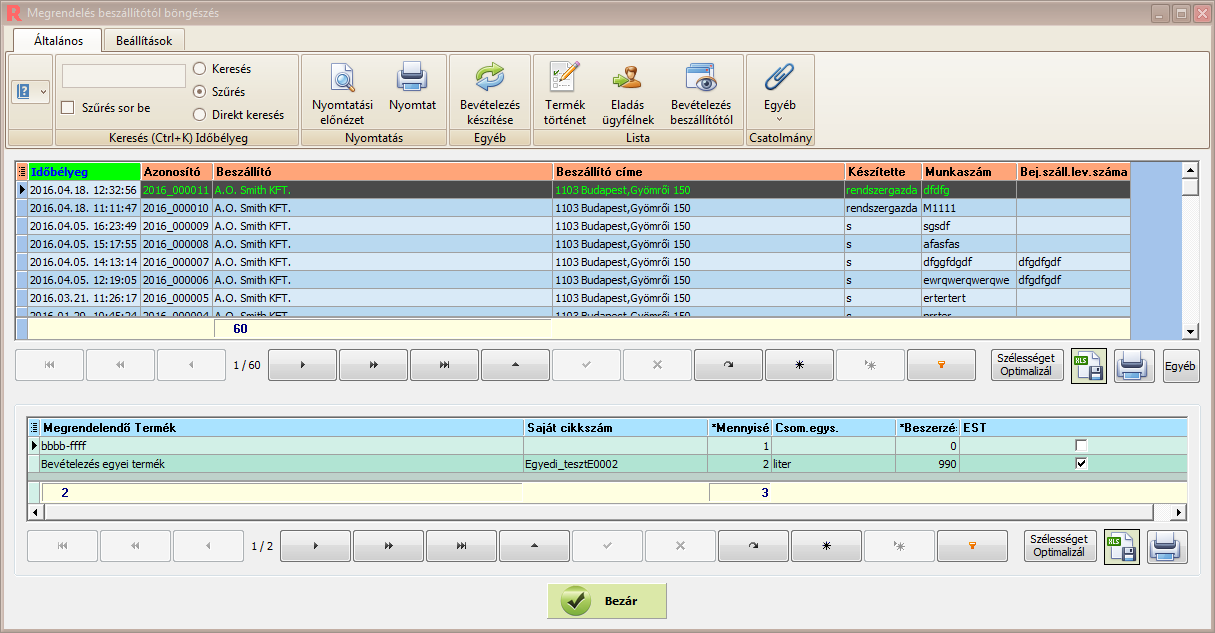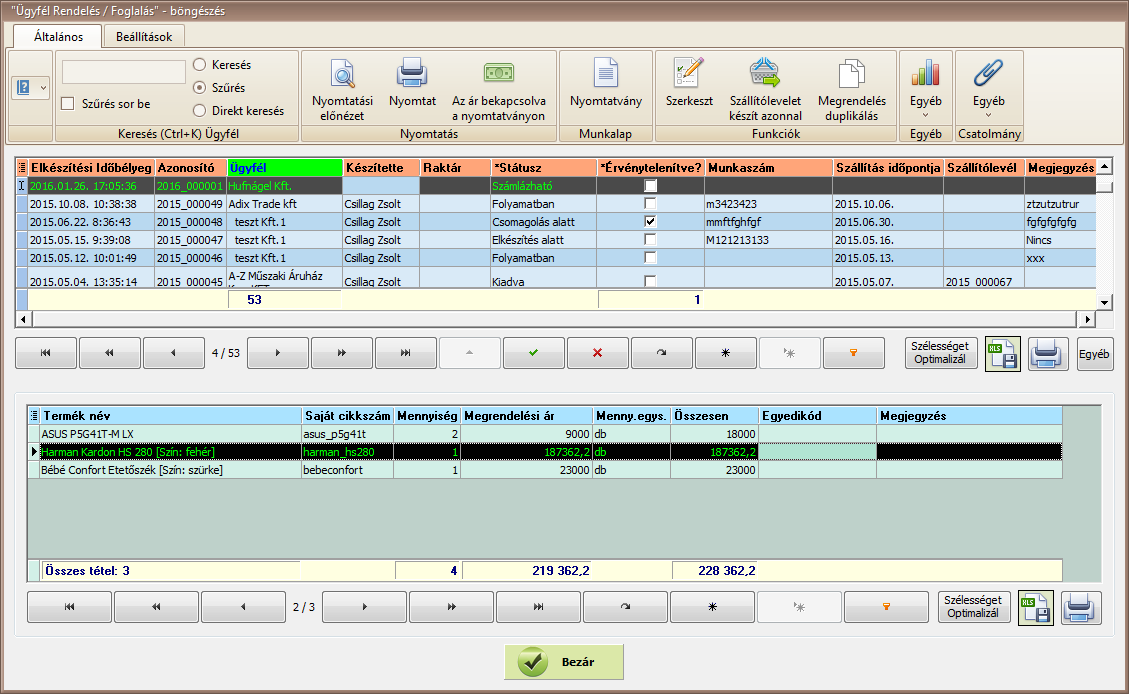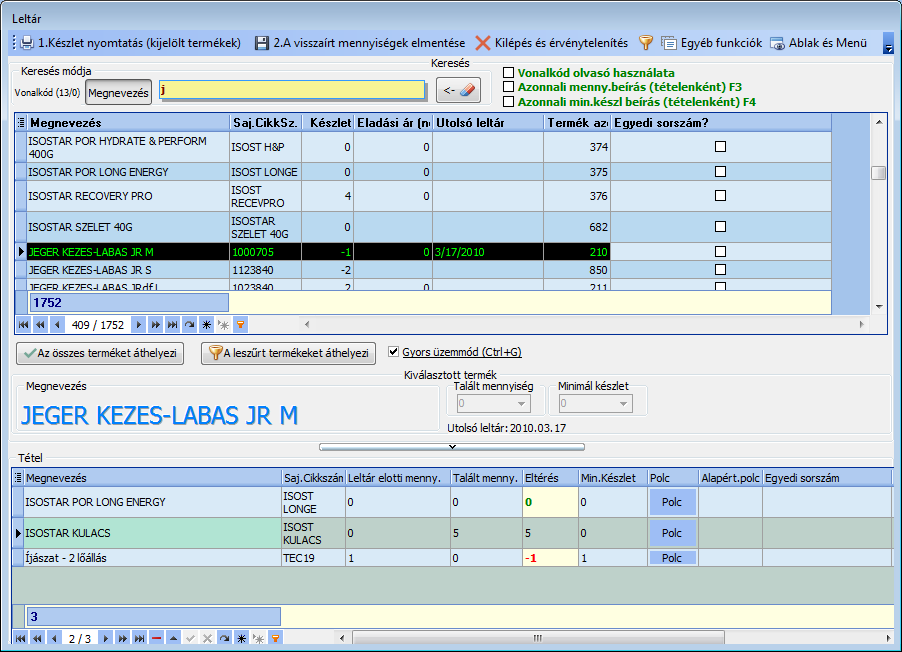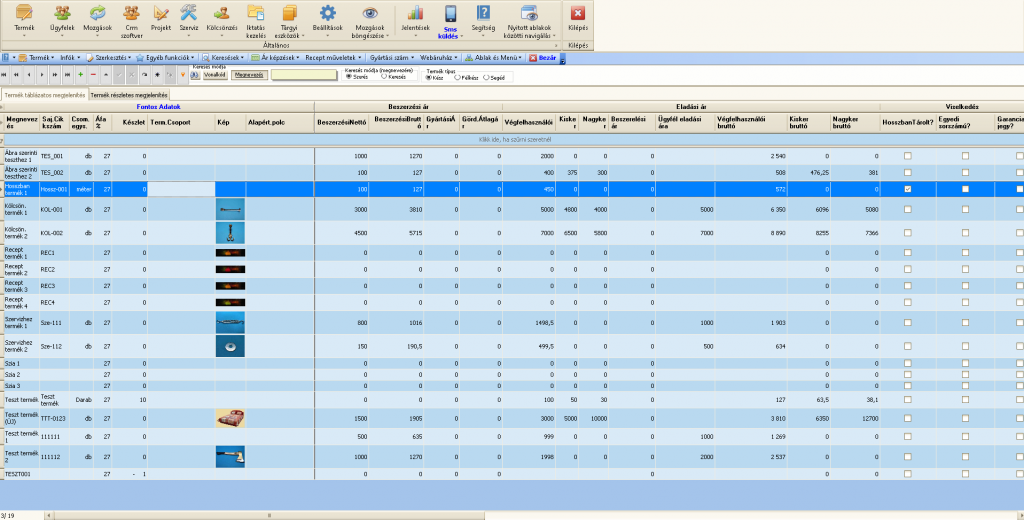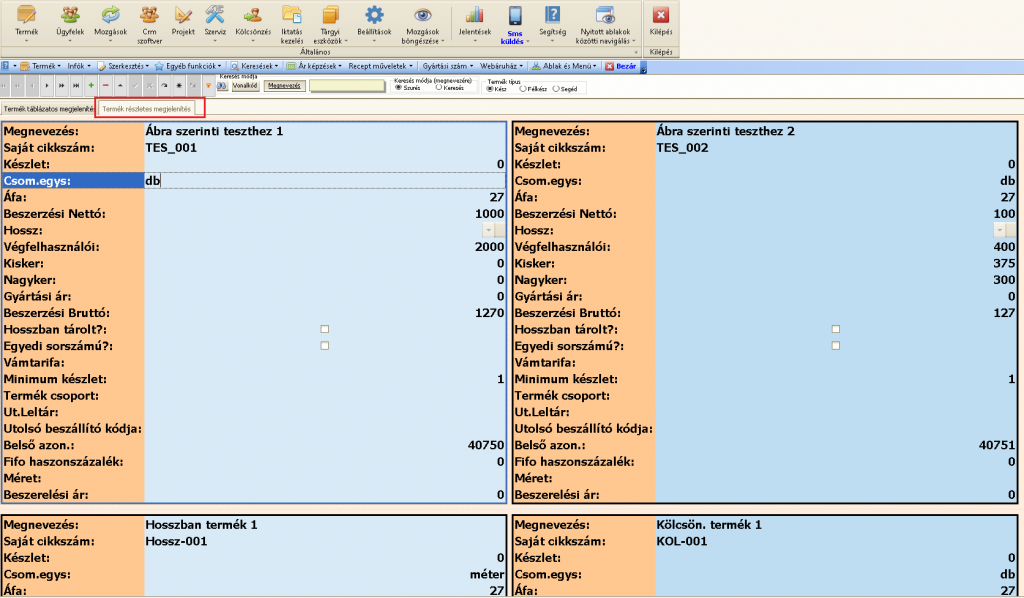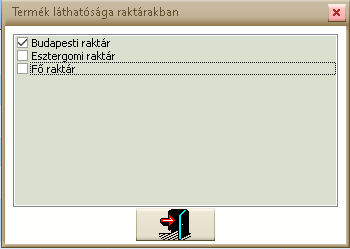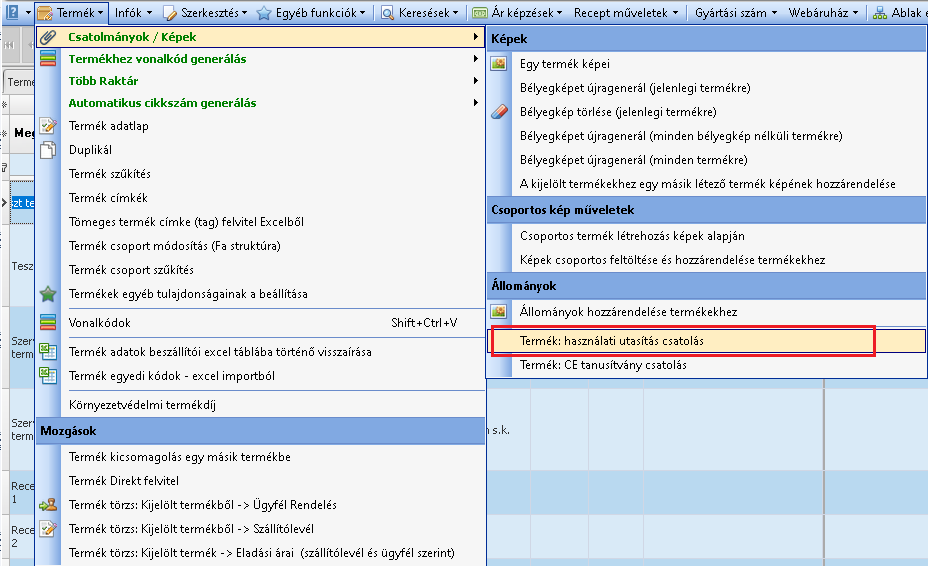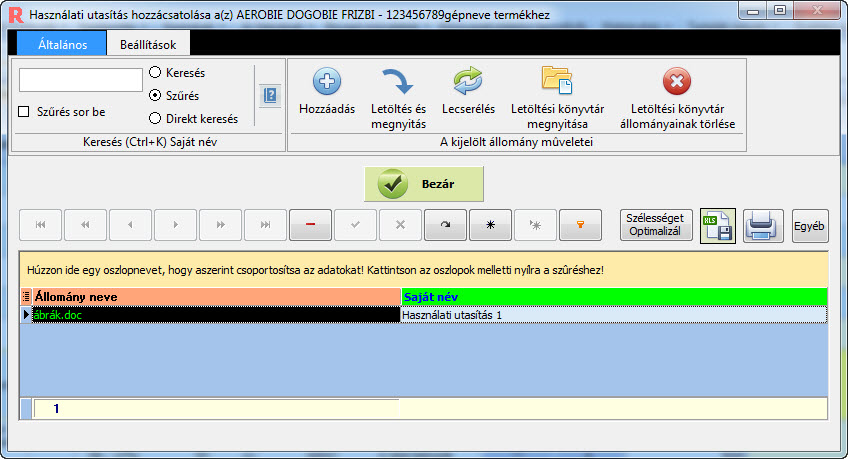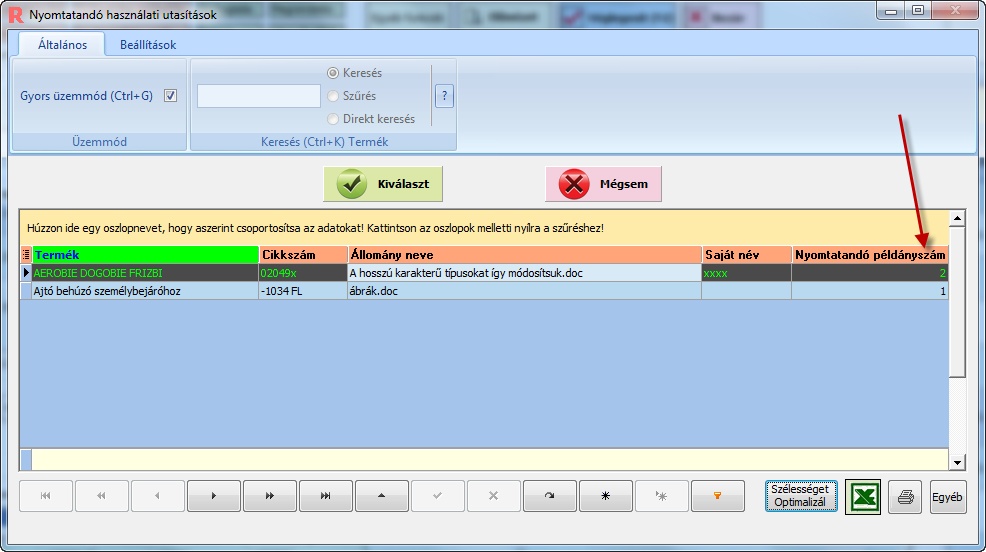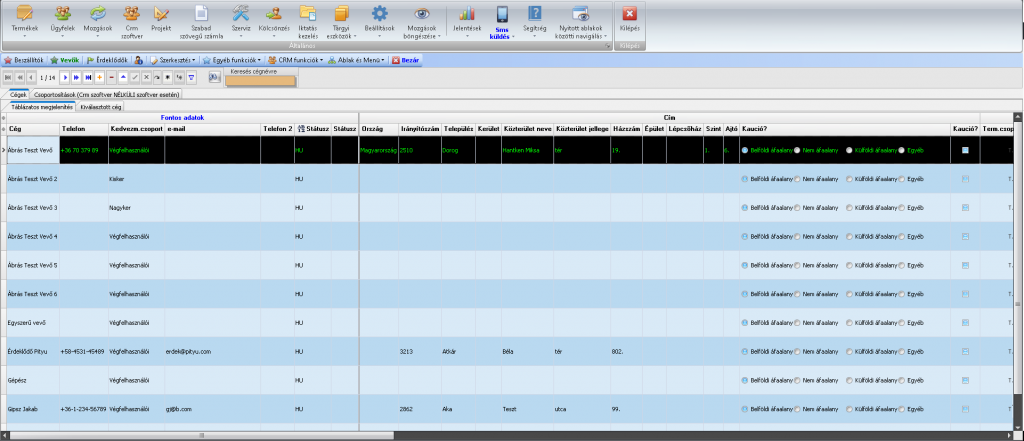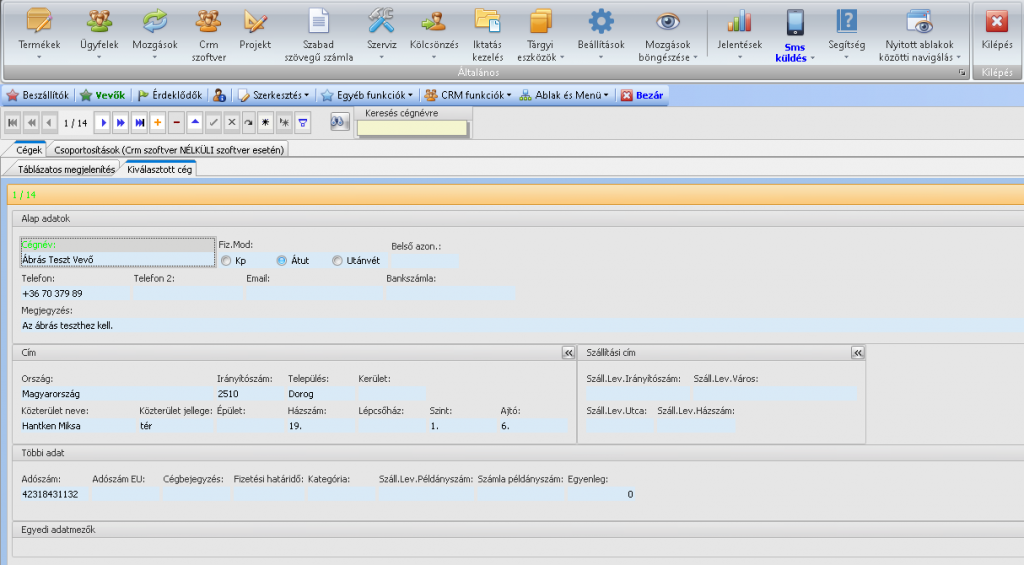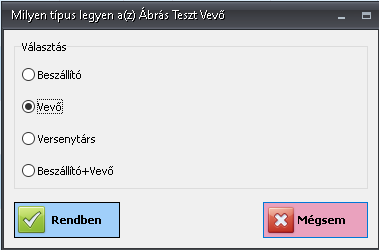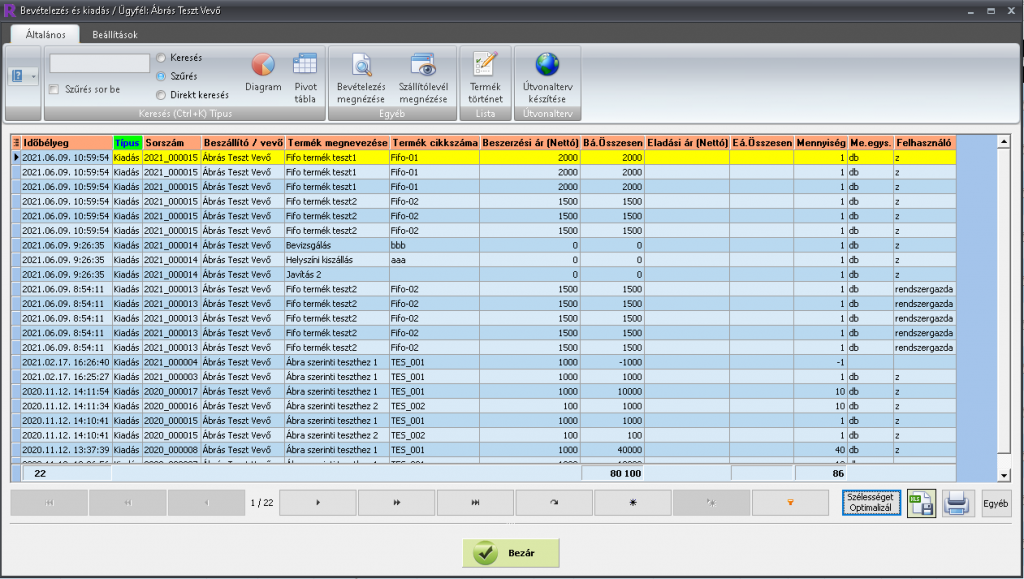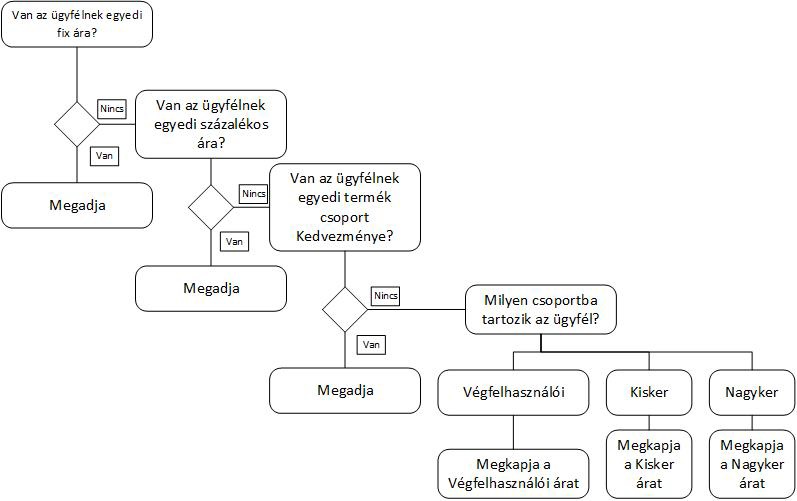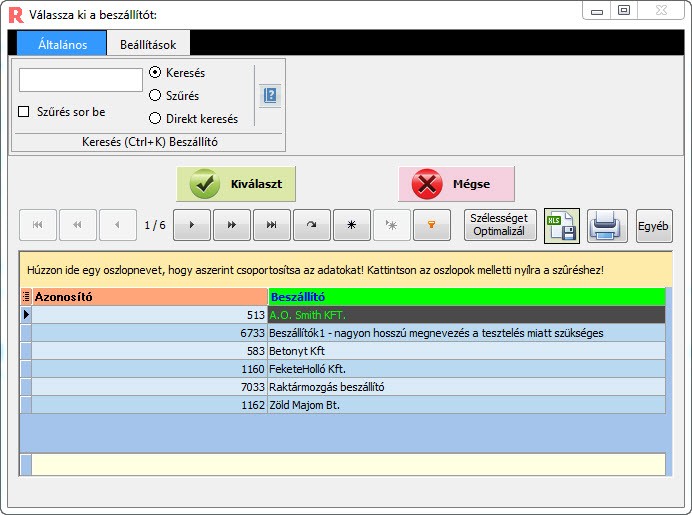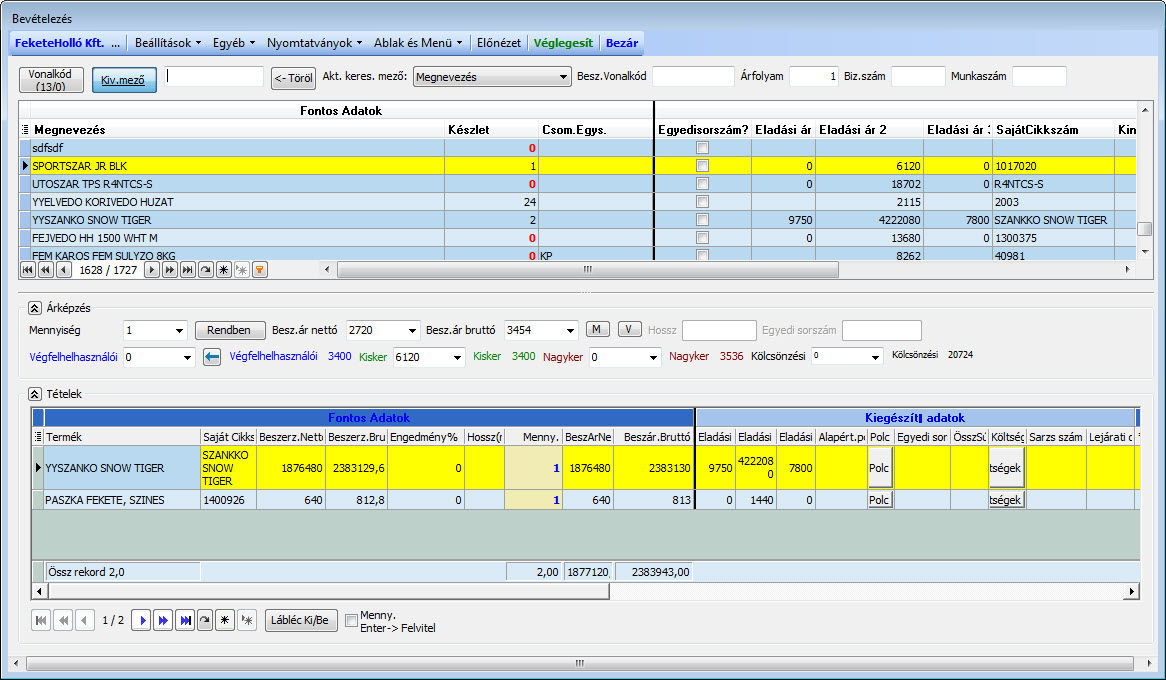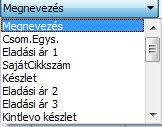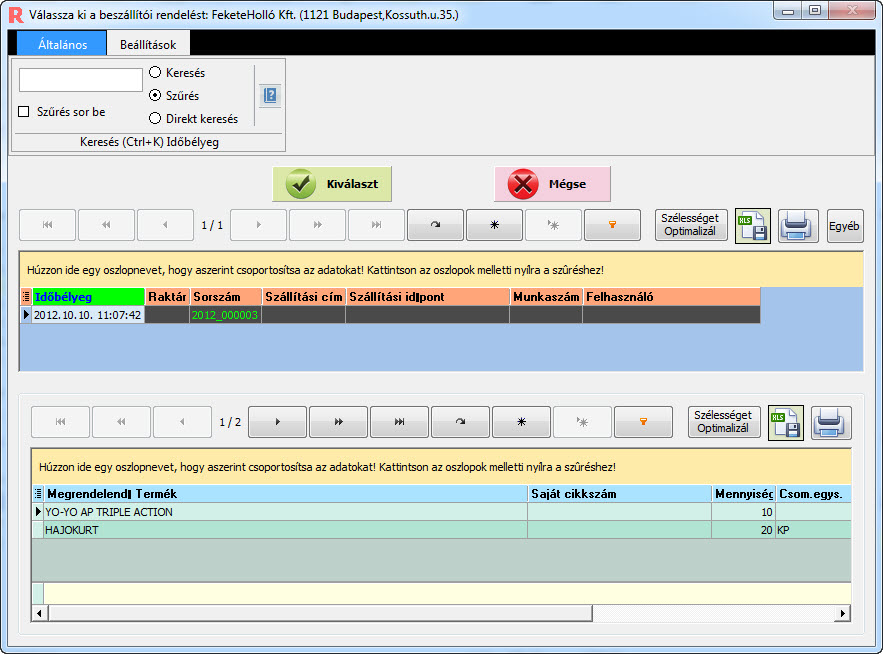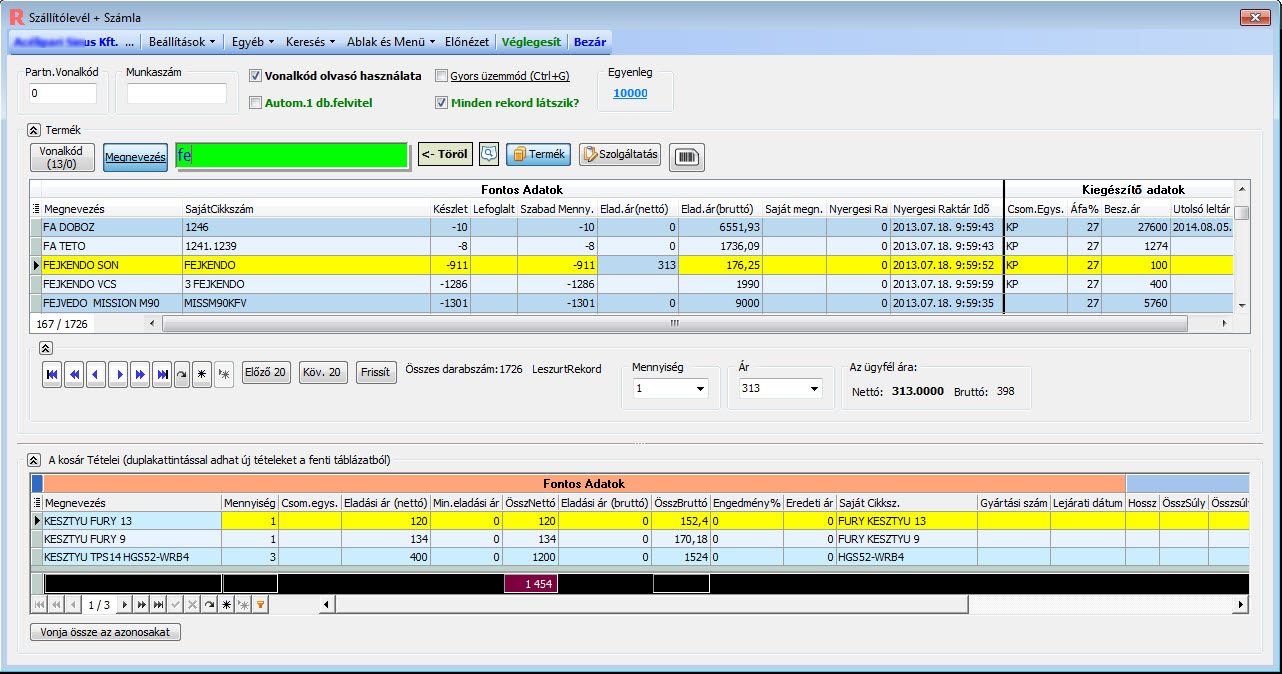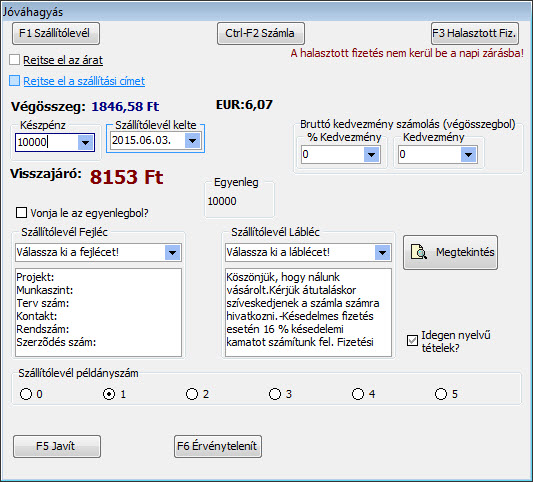Alapok
Itt lehet visszavételezni egy terméket. A visszavételezés megnöveli a termék mennyiségét.
Mikor lehet szükség visszavételezésre? Ha egy vevő visszahozza az általa megvásárolt termék teljes mennyiségét, vagy csak néhány darabot. Előfordulhat az is, hogy a szállítólevél+számla kiállításakor nagyobb mennyiséget írtunk be, a visszavételezés ilyenkor egy lehetőség korrigálni a mennyiséget. A bevételezéshez, illetve a szállítólevélhez és számlához hasonlóan vissza tudjuk nézni a kiállított visszavételezés számlát. Ha a Visszavételezés ablak Beállítások menüben kivesszük a pipát a Készítsen számlát véglegesítéskor menüpontból, a pénztárban lévő pénz összege változatlan marad; ha ki van pipálva, akkor csökkenti a pénztárban lévő pénz összegét.
Ha a Szállítólevél összes termékét vissza akarjuk vételezni, akkor használjuk inkább a Mozgás böngészés ablakban a Stornózás funkciót!
A visszavételezés az ügyfél kiválasztásával kezdődik.
Kattintson a lenti képre, ha teljes méretben szeretné látni!
Ha kiválasztottuk az ügyfelet, megjelenik a Visszavételezés fő ablak:
Kattintson a lenti képre, ha teljes méretben szeretné látni!
Az ablakban két táblázatot láthatunk:
- A felső táblázatban láthatjuk a Termék karbantartás modulban felvitt termékeket. Itt tudjuk kiválasztani, melyik termékből akarunk visszavételezni. Arra figyelni kell, hogy a mennyiség automatikusan 1 darab, ezt utólag kell módosítani, hogy hány darabot vételezünk vissza, vagy az 1 db-os felvitelt a Beállítások menüben vagy az F3 gombbal átállítjuk, és módosítjuk a darabszámot, mielőtt az alsó táblába helyezzük.
- Az alsó táblázat a “Kosár”, a betett termékekre vonatkozik a visszavételezés.
Mindkét táblázatban használhatjuk a Navigáló gombsort. Kattintson ide a Navigáló gombsor leírásához.
Visszavételezés menete:
- A felső táblázatban kiválasztjuk a visszavételezendő terméket
- Beírjuk a mennyiséget
- Beírjuk a beszerzési nettó árat, vagy bruttó árat (ha egyiket kitöltjük, a másikat kiszámolja a program);
ha szállítólevél alapján vételezünk vissza, ezt automatikusan kitölti a program - A Rendben gombra kattintva hozzáadjuk a kosárhoz
A tétel bekerül az alsó táblázatba (a Kosárba) és folytathatjuk a következő tétellel.
Ha az összes tételt felvittük, kattintsunk a Véglegesít gombra.
Miután rá kattintottunk, felugrik egy ablak, ahol ki kell választanunk, ha több cégünk van, hogy melyik cég vételez vissza. Ha ez meg van, megjelenik a Számla készítés ablak, ahol le tudjuk ellenőrizni, hogy helyes-e a mennyiség, illetve az ár. Ha ezzel is végeztünk, a Véglegesít gombra nyomva véglegesítjük a visszavételezést. A Raktár program automatikusan megnöveli a készletet az adott termékből, és ha ki van pipálva a Készítsen számlát/szállítólevelet véglegesítéskor, akkor ezt a program elvégzi.
Haladóknak
Keresés
Ha sok termékünk van, a fenti táblázatban kereshetünk is.
![]()
- A Vonalkód gomb lenyomásával az Ügyviteli Rendszer a kereső szövegdobozban vonalkódra keres. Ebben az üzemmódban csak akkor kezdődik el a keresés, ha a vonalkód 13 számjegyű. Be lehet állítani más hosszúságú vonalkódokat is a Beállításokban.
- A Megnevezés (vagy, ha az Ügyviteli Rendszer úgy van beállítva, akkor Saját Cikkszám) gomb lenyomásával az Ügyviteli Rendszer Megnevezés, vagy Saját Cikkszám mezőre keres.
A program a Beállításokban beállított érték szerint :- vagy azonnal keres (ha begépeli, hogy “ku”, rögtön ráugrik az első “ku”-val kezdődő tételre)
- vagy az Enter gomb lenyomására (ez a beállítás akkor hasznos, ha több ezer termékünk van)
- Az Extra keresés gombra kattintva az Ügyviteli Rendszer egy kis kereső ablakot hoz be, mely segítségével bármely adatmezőre kereshetünk, vagy szűrhetünk (akár szótöredékre is). Kattintson ide a részletekért.
Gombok / Menüpontok / Vezérlők
Visszavételezés menü / Beállítások:
- Esc Keresésre ugrás.Ráugrik a keresés mezőre. Escape gomb lenyomására is működik.
- F3 1db-os felvitel ki és bekapcsolása. Vonalkód olvasó esetében van jelentősége. F3 gomb lenyomására is működik.Ki és be kapcsolja az “Autom. 1 db.felv.” jelölőnégyzetet.
Ha ez ki van pipálva, akkor ha az Ügyviteli Rendszer vonalkód alapján megtalálta a tételt, rögtön beteszi a kosárba 1 darabszámmal. Ha nincs kipipálva, akkor először a Mennyiség adatmezőre ugrik, hogy be tudjuk írni a mennyiséget. - F4 Szállítólevél betöltés. Betölti a kiválasztott ügyfélhez tartozó szállítóleveleket, ezáltal könnyebben ki tudjuk választani a visszavételezni szánt terméket, illetve a program kitölti a hozzá kapcsolódó adatokat automatikusan.
- F6 Mennyiség módosítás. F6 gomb lenyomására is működik. Felugrik egy ablak, melybe beírhatjuk a kosár aktuális tételének a mennyiségét.
- F8 Tétel Törlés. Kitörli a kosár kijelölt tételét. F8 gomb lenyomására is működik.
- Szűrő modul ki vagy bekapcsolása.A felső keresési táblázathoz meg lehet jeleníteni, illetve el lehet rejteni egy szűrő sort, mely segítségével bármilyen adatmezőre lehet szűrni az adatokat.
Visszavételezés menü / Egyéb:
- Egyéb menü alatt átugorhatunk a Termék karbantartás pontra kattintva a Termékek ablakra.
- A Termék történet alatt a kiválasztott termék történetét nézhetjük meg egy külön felugró ablakban.
Visszavételezés menü / Ablak és Menü:
- Ablak és adatrácsok / Az ablak rácsai tulajdonságainak és az ablak pozíciójának mentése. Részletek itt
- Ablak és adatrácsok / Az ablak pozíciójának és rácsai eredeti tulajdonságainak visszaállítása. Részletek itt
- Menü / Menü mentés
- Menü / Menü visszatöltés (elmentett állapotba)
- Menü / Menü: visszaállítás az eredeti állapotba
Előnézet gomb: Megjeleníti a visszavételezés nyomtatvány előnézetét. A kosárnak legalább egy terméket tartalmaznia kell.
Bezár gomb: Bezárja a Visszavételezés ablakot. Előtte megkérdezi a felhasználót, hogy valóban be szeretné zárni.