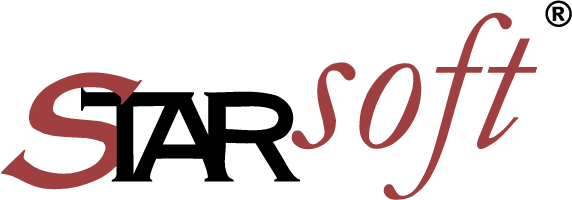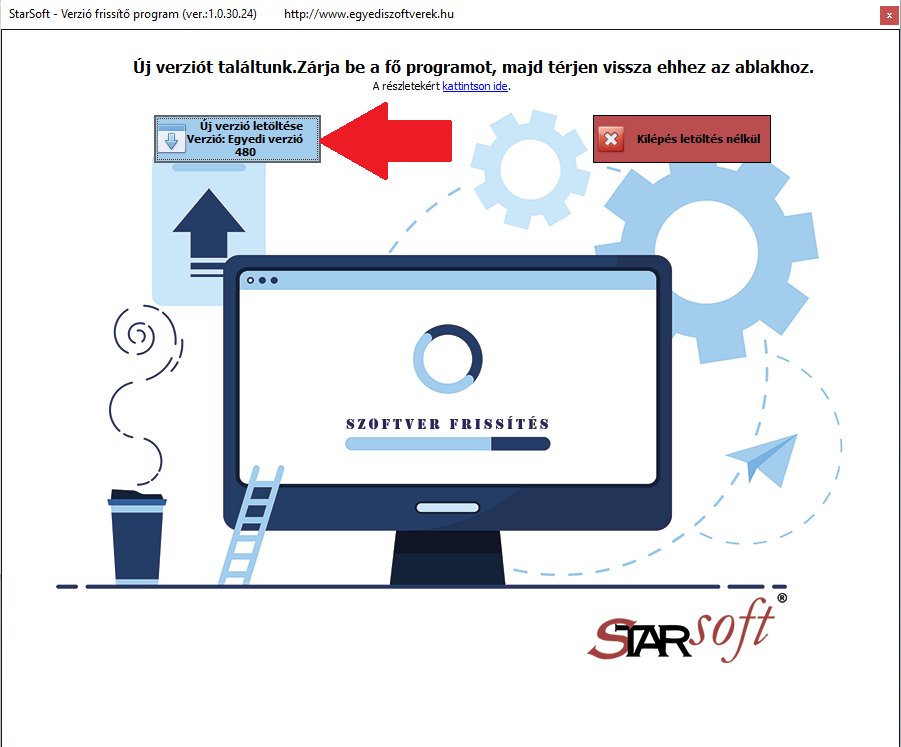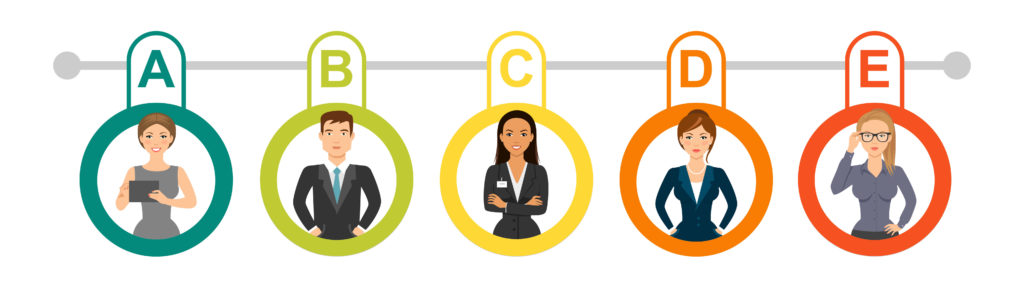Mit jelent a Gördülő átlagár az Ügyviteli szoftverben?
Ügyfeleink akkor szokták használni, ha nagyon gyakran változnak a termékeik beszerzési árai.
Ahhoz, hogy működjön, be kell kapcsolni a Beállításokban az “Utolsó beszerzési ár-> Gördülő átagár legyen?” jelölőnégyzetet.
Bevételezés: Gördülő átlagárral
Bevételezés végén az ügyviteli szoftver elmenti termékenként a beszerzési árat és a beszerzési darabszámot. Ha már volt bevételezés az adott termékre, akkor a program megnöveli a beszerzési darabszámot.
A gördülő átlagár képlete az alábbiak szerint számolódik:
((Korábbi Gördülő átlagár*Korábbi beszerzés mennyisége)+(Jelenlegi bevételezés beszerzési ára*Jelenlegi bevételezés mennyisége))/(Korábbi beszerzési mennyisége+Jelenlegi bevételezés mennyisége)
A fenti képletet az ügyviteli program minden bevételezéskor végrehajtja, minden bevételezett tételre.
Szállítólevél: Gördülő átlagár alkalmazása
Ahhoz, hogy a szállítólevélben gördülő átlagárból számoljon az ügyviteli program, nem elég, ha beállítjuk a Beállításokban az “Utolsó beszerzési ár-> Gördülő átagár legyen?” jelölőnégyzetet. Ha be van kapcsolva, a program a fentebb leírt módszerrel mindig aktualizálja a gördülő átlagárat bevételezésnél, de eladáskor nem veszi figyelembe, hiszen alapértelmezetten azt az eladási árat veszi figyelembe, mely az adott ügyfélnél be van állítva (pl. végfelhasználói, kisker, vagy nagyker).
Akkor mi a teendő, ha a gördülő átlagárat fel szeretnénk használni az eladási ár képzésénél?
Két lehetőség van:
- Bevételezés után a Termékek ablakban alkalmazzuk a Ár képzések alatt az “Az összes termék átárazása képlet alapján”, vagy az “Egy cikkcsoport termékeinek átárazása képlet alapján” menüpontokat és itt hivatkozunk a gördülő átlagárra, például így: “eladasi1=(Termek_GorduloAtlagAr*2)”.
Ez a megoldás jól működik, hátránya viszont, hogy minden bevételezés után el kell végezni, és benne van az “emberi hibalehetőség” (valaki félreüti a képletet)
- Attól függően, hogy normál termékeket, vagy sarzs számos termékeket szeretnénk eladni, a “Termék csoport képlet kedvezmény Ügyfél Kategóriánként” és “Termék csoport képlet kedvezmény Sarzs számos termékekre” modulok segítségével korlátlan számú feltétel szerint lefutó képletet hozhatunk létre.
Ennek a lehetőségnek hatalmas előnye, hogy csak egyszer kell létrehozni a képleteket, és az ügyviteli szoftver automatikusan alkalmazza a szállítólevél készítés tétel hozzáadásának a pillanatában. Más szavakkal: teljesen mindegy, hogy hogyan és hányszor változik egy termék beszerzési ára, ha a megadott eladási ár képlet a gördülő átlagárat használja fel, akkor megfelelő eladási árat tudunk automatikusan generáltatni a programmal.
A két modul nem tartozik az ügyviteli program alap moduljai közé, ezért külön lehet megvásárolni, illetve bérelni.
A részletekért kattintson a jelzett modulok linkjeire.
Kapcsolódó témák
Termékek importálása Excel táblázatból
Ügyviteli szoftver : Termék exportálás Excelbe
Termékek leszűrése termék csoportokra
Ügyviteli szoftver: Termék képek kezelése
Ügyviteli szoftver: Termék címkék (tagek) kezelése
Ügyviteli szoftver: Recept kezelés, összeállítás és gyártás
Ügyviteli szoftver: Használati utasítás kezelés
Ügyviteli szoftver: Külső termék nézegető program