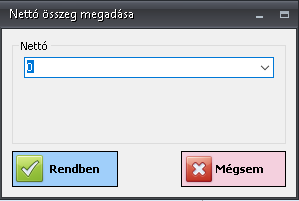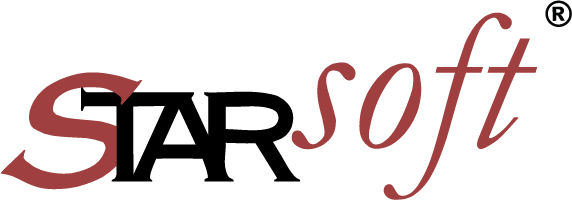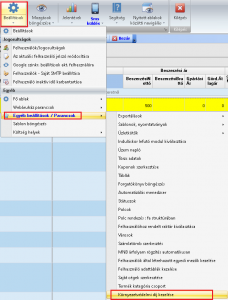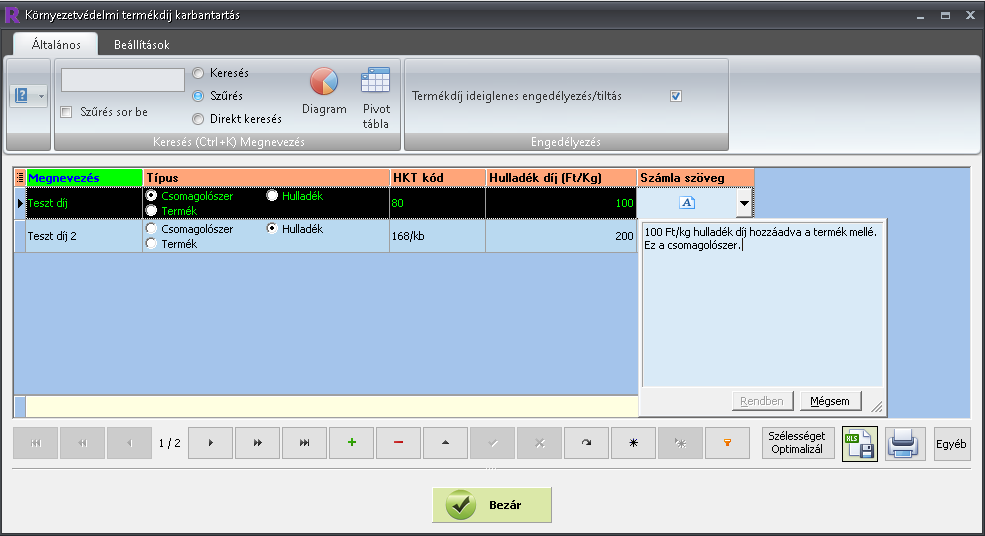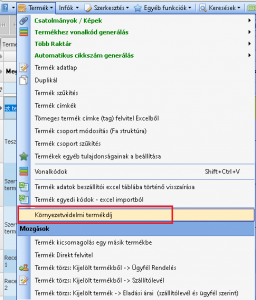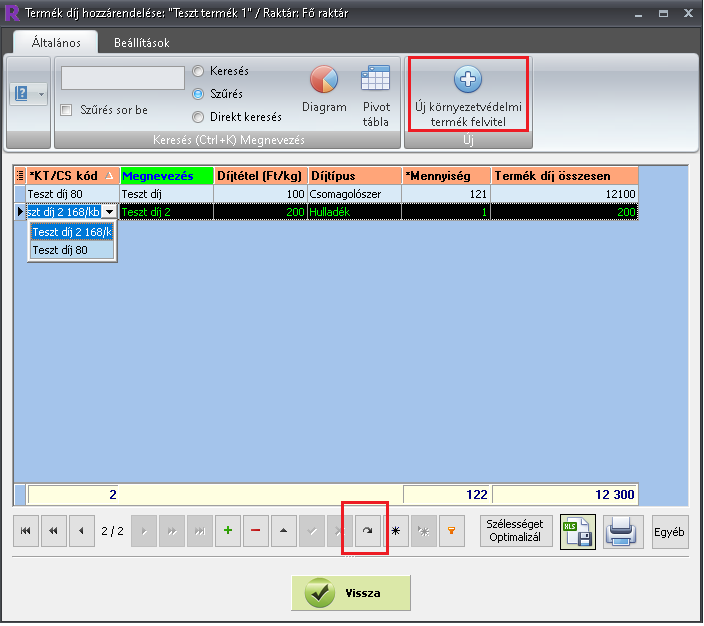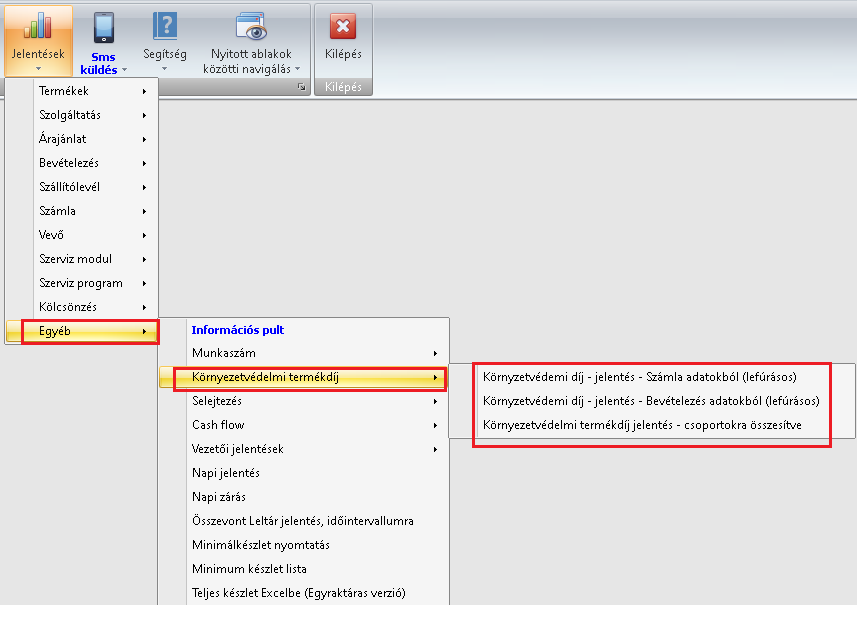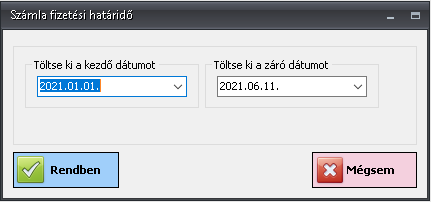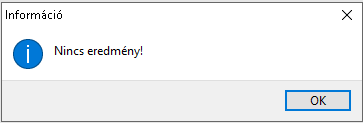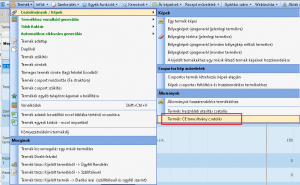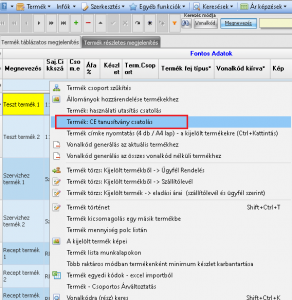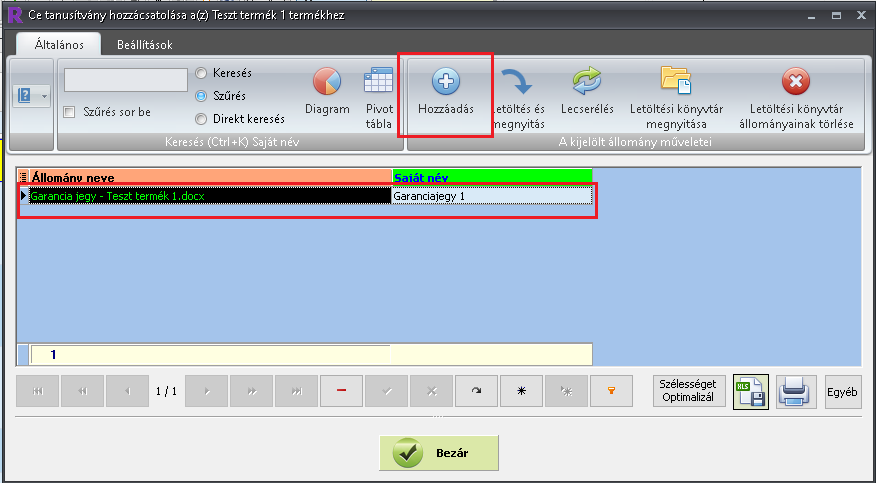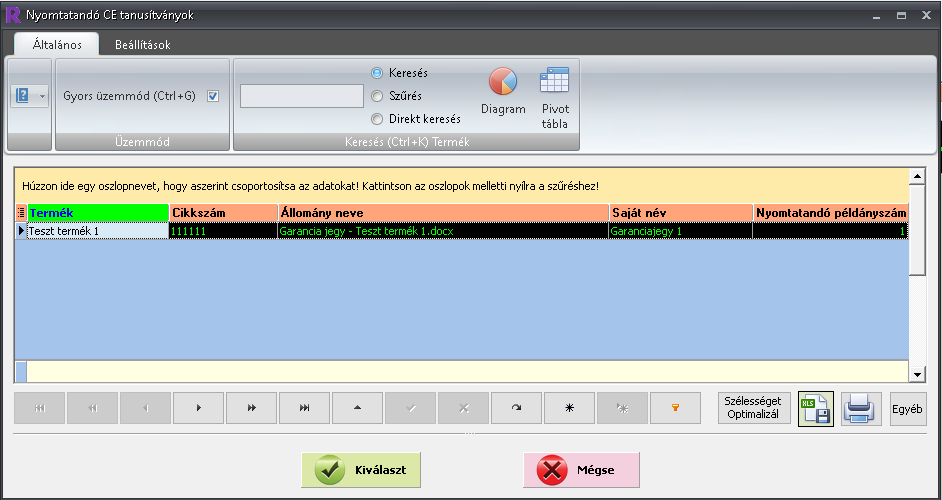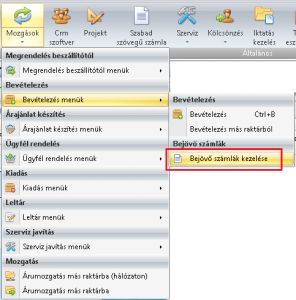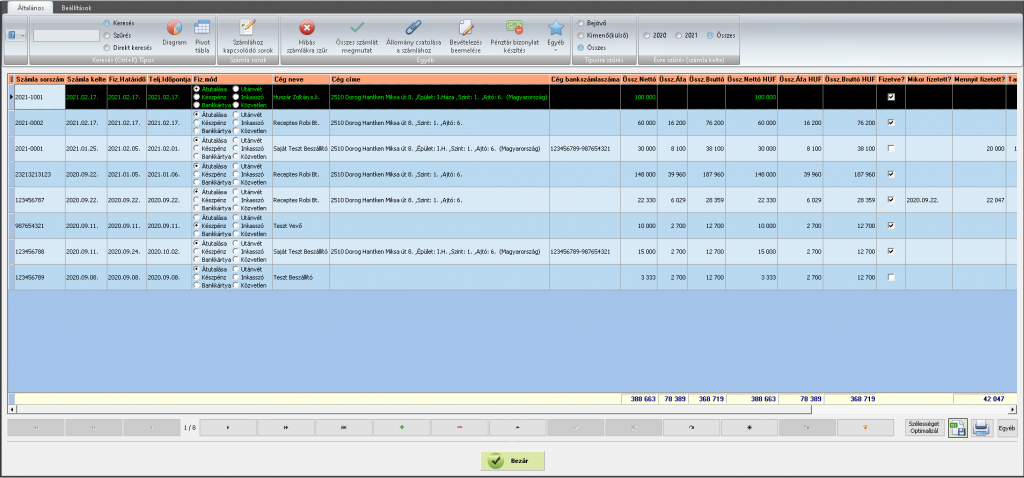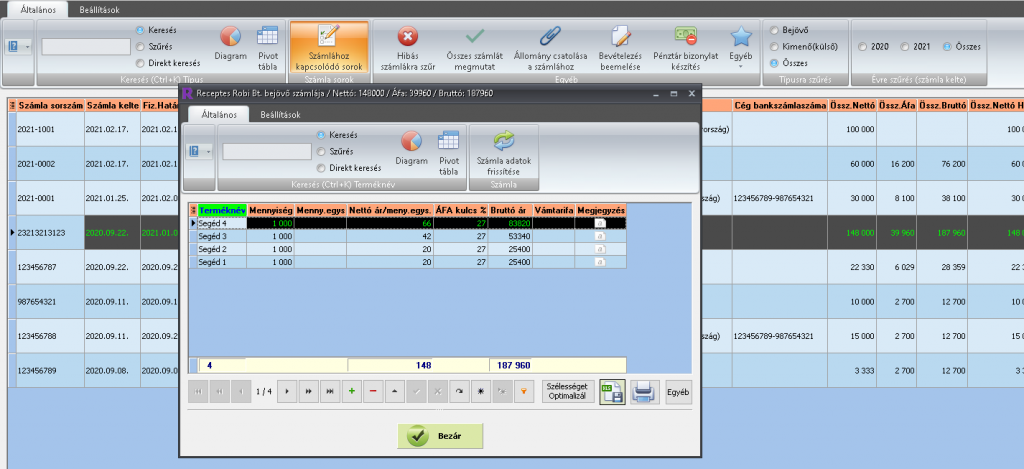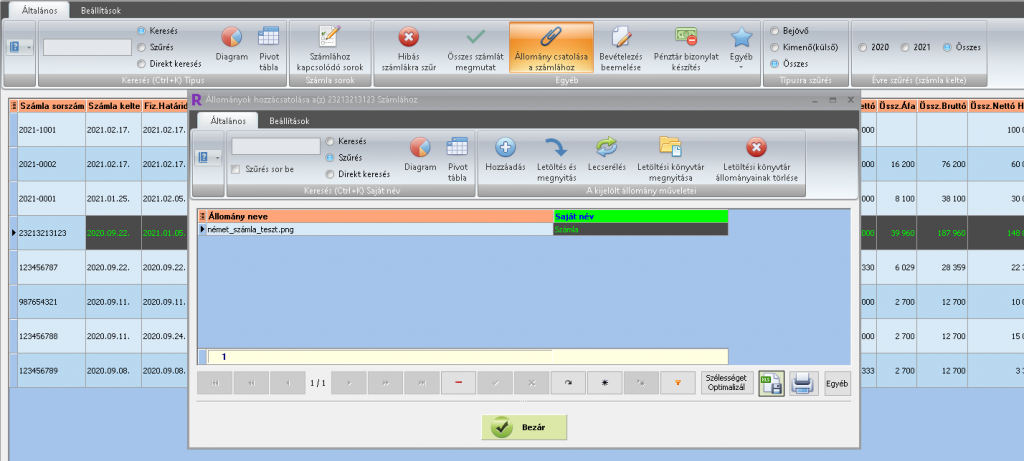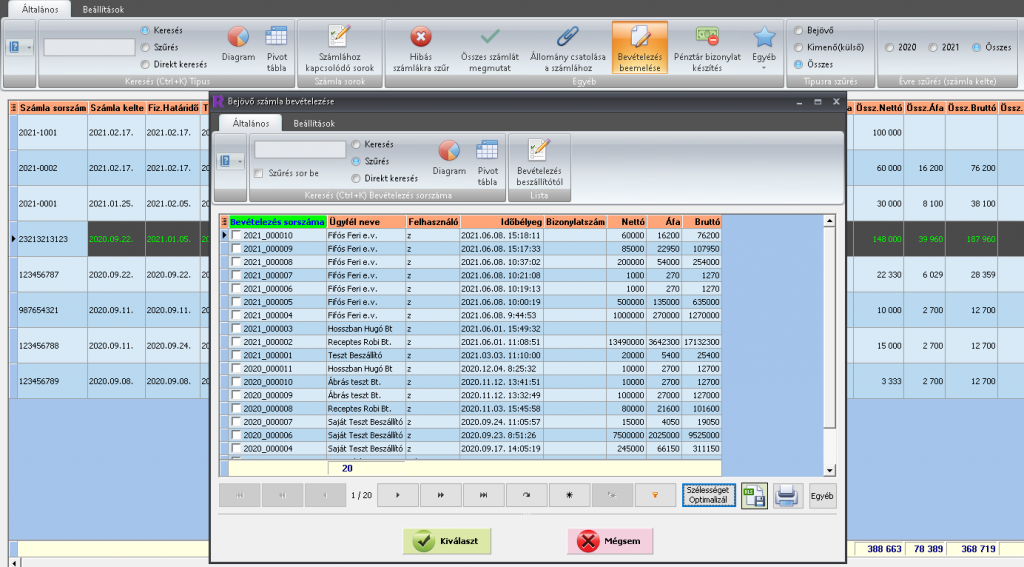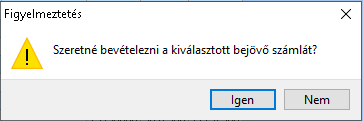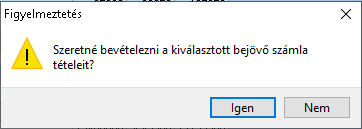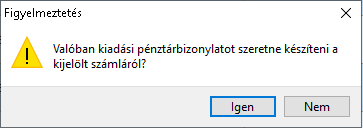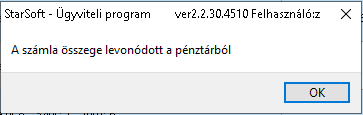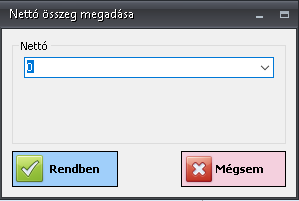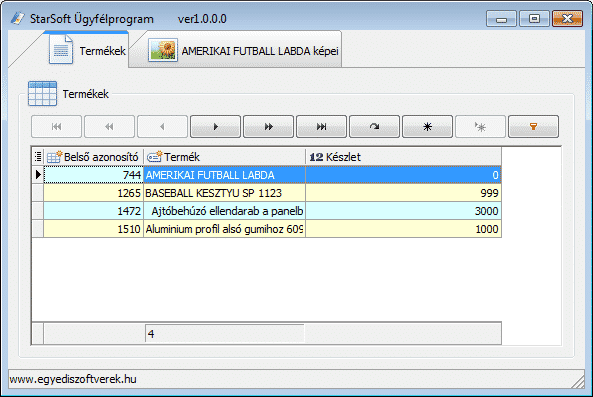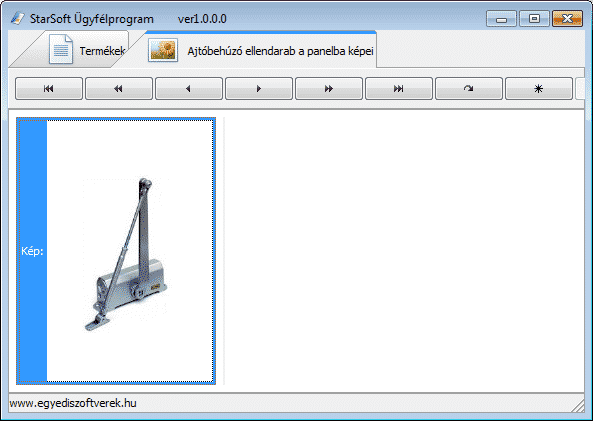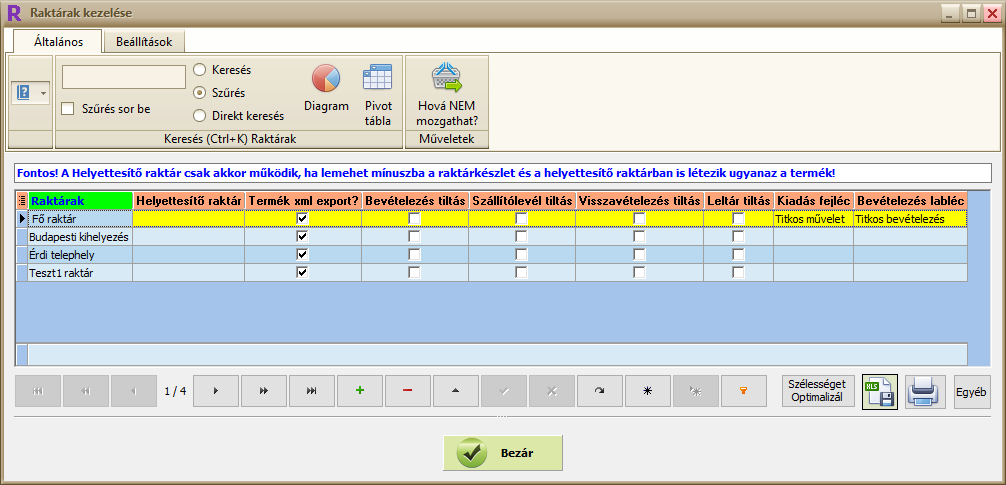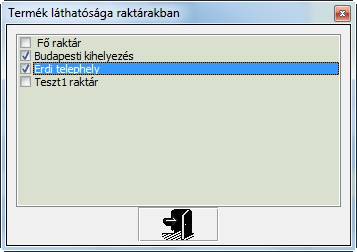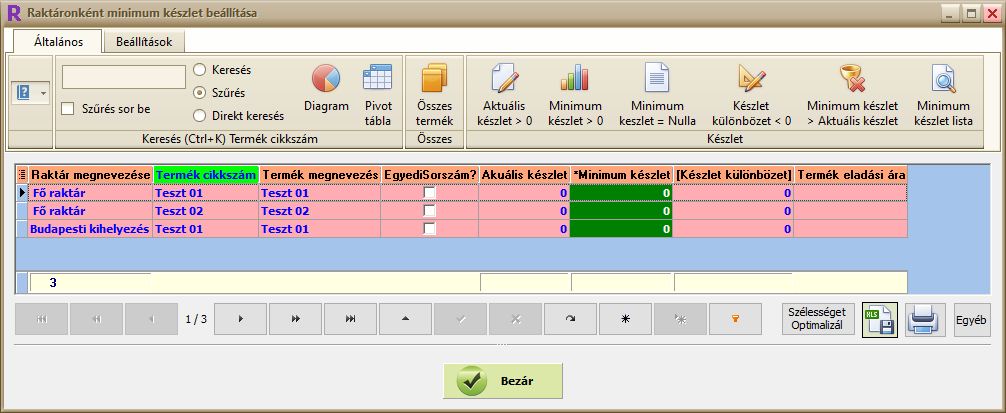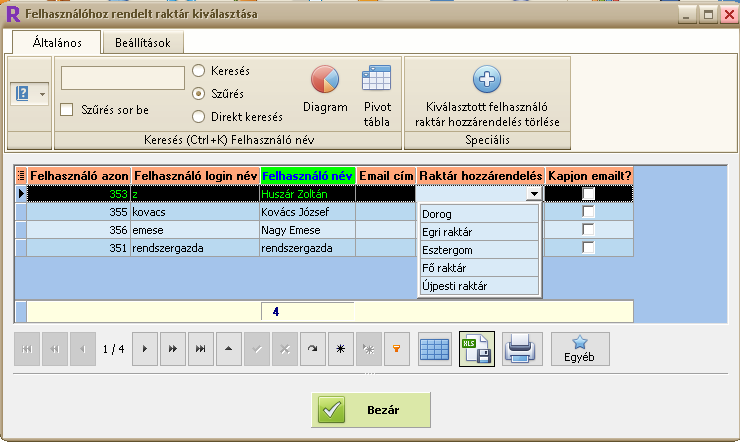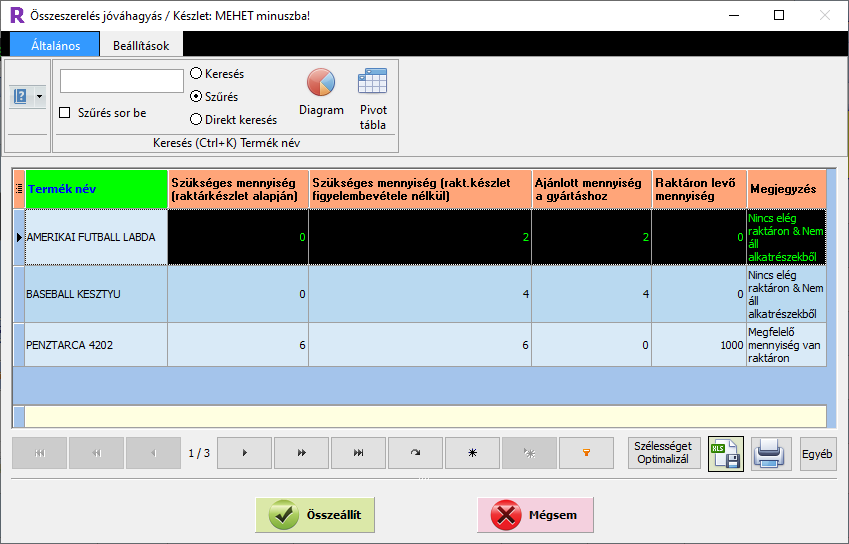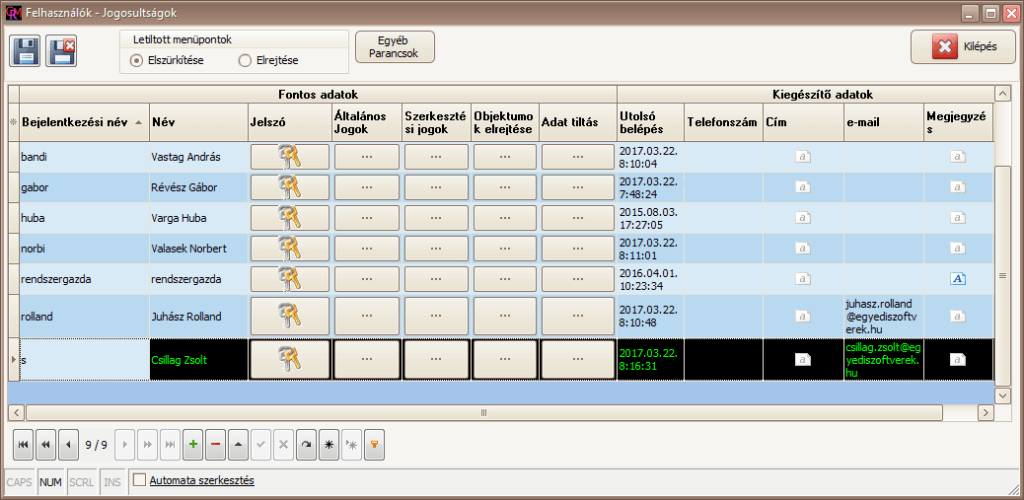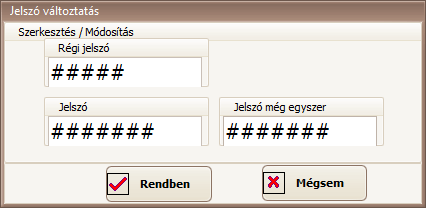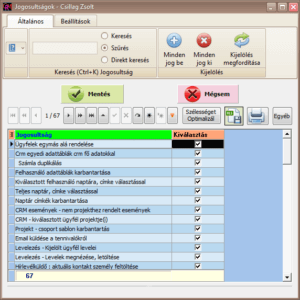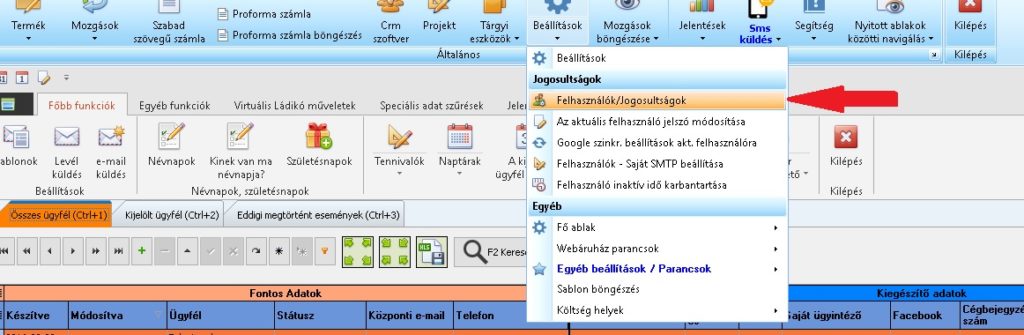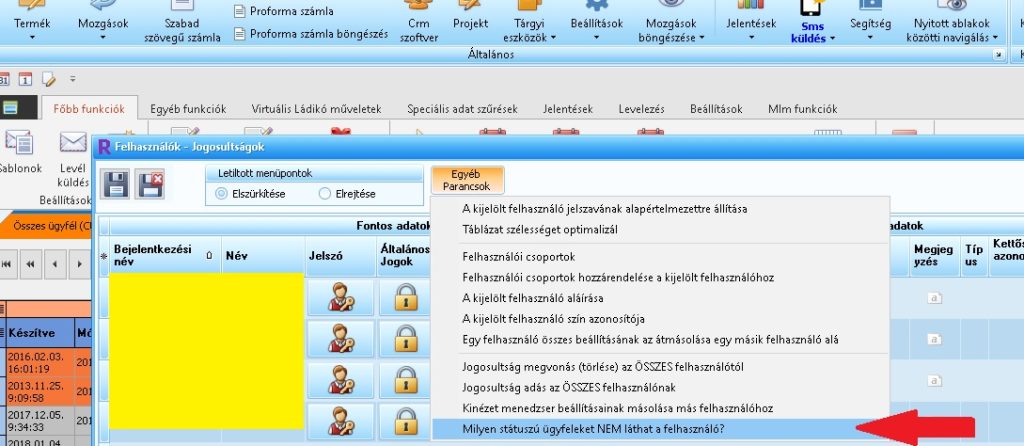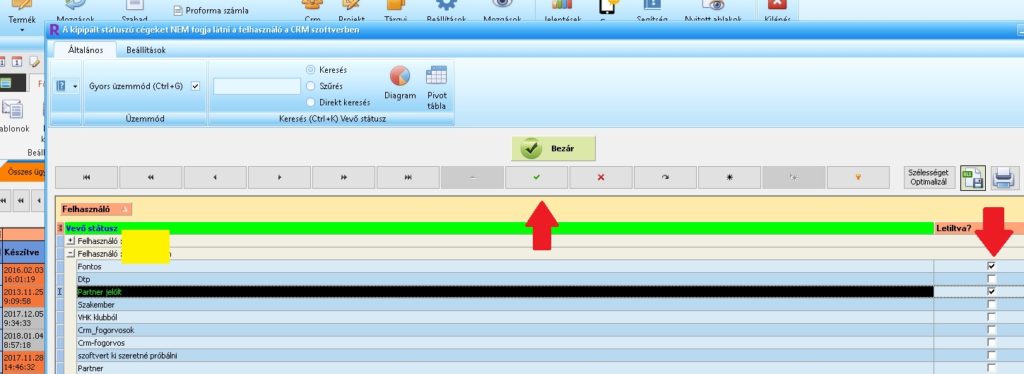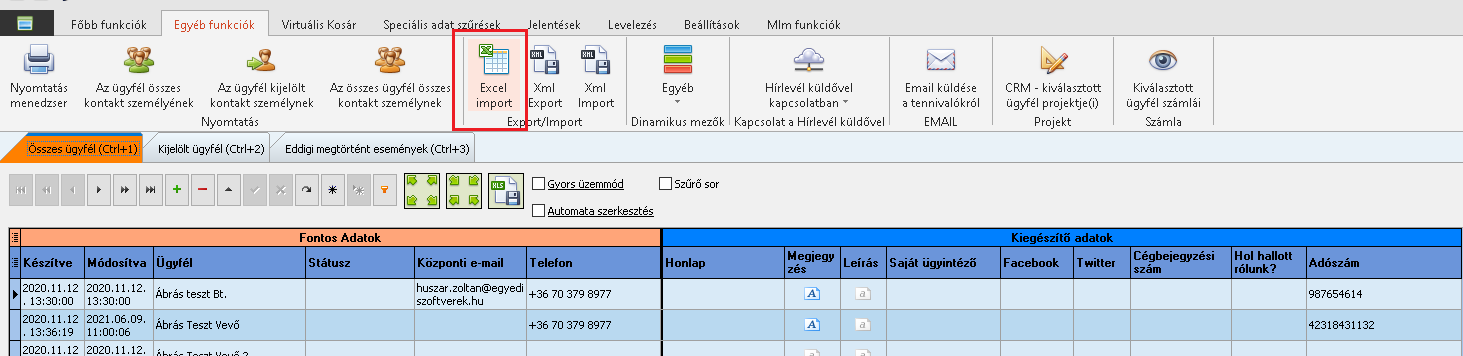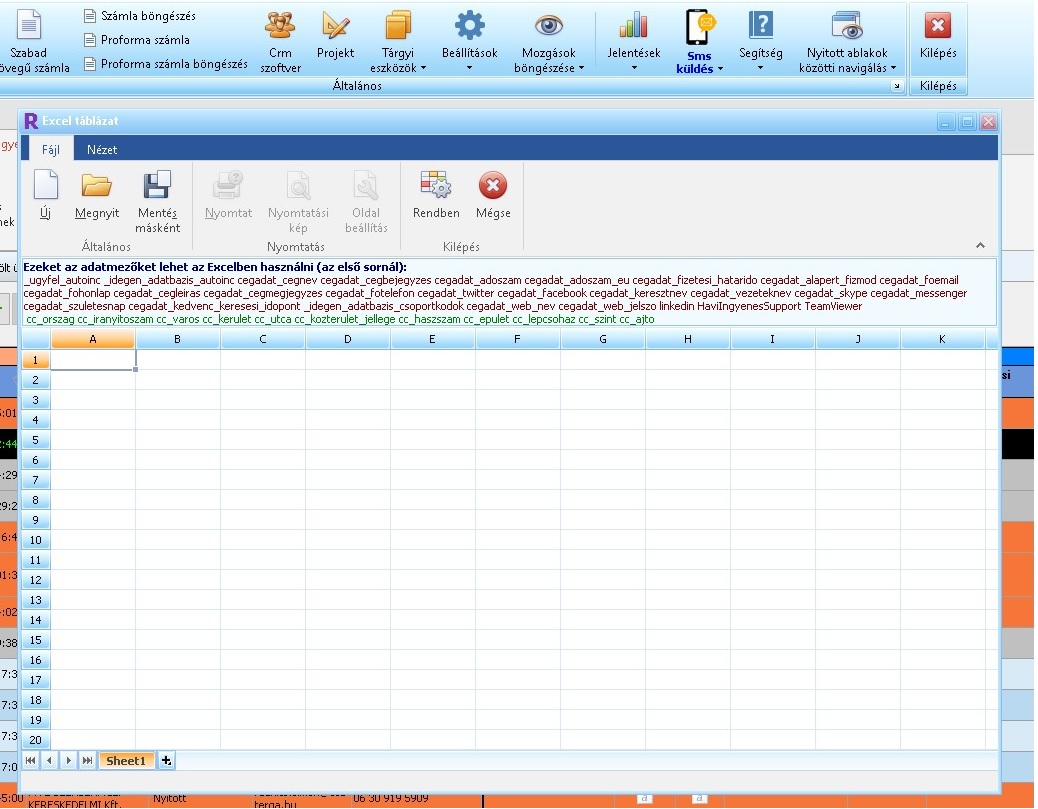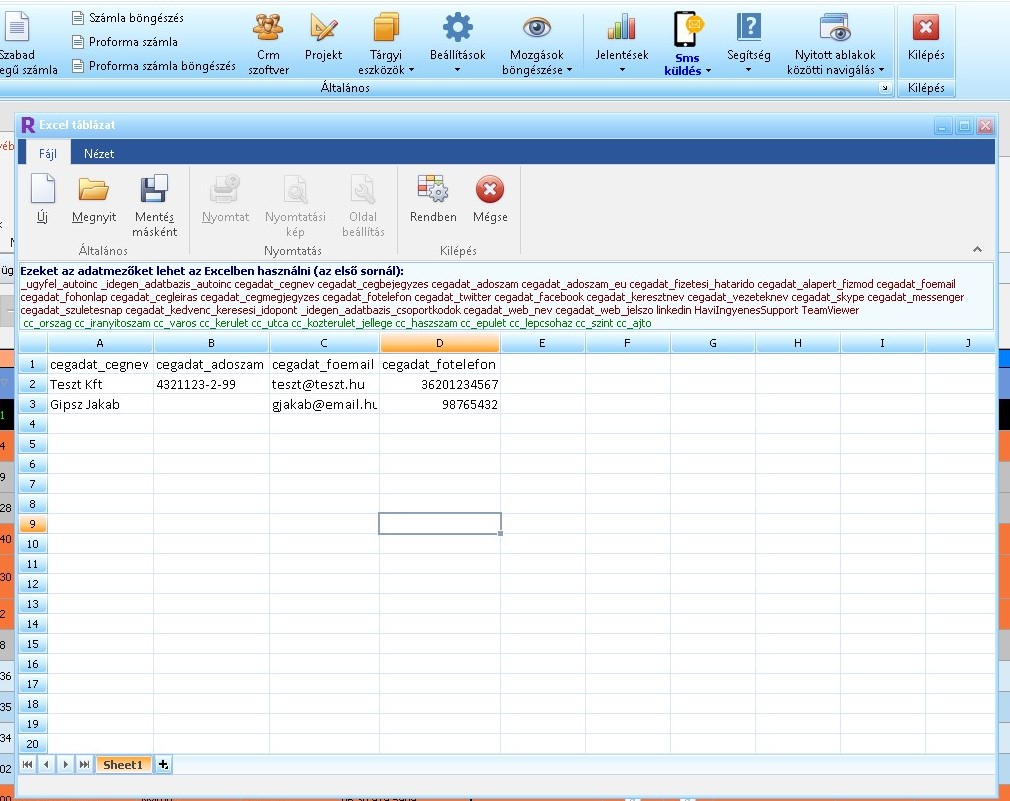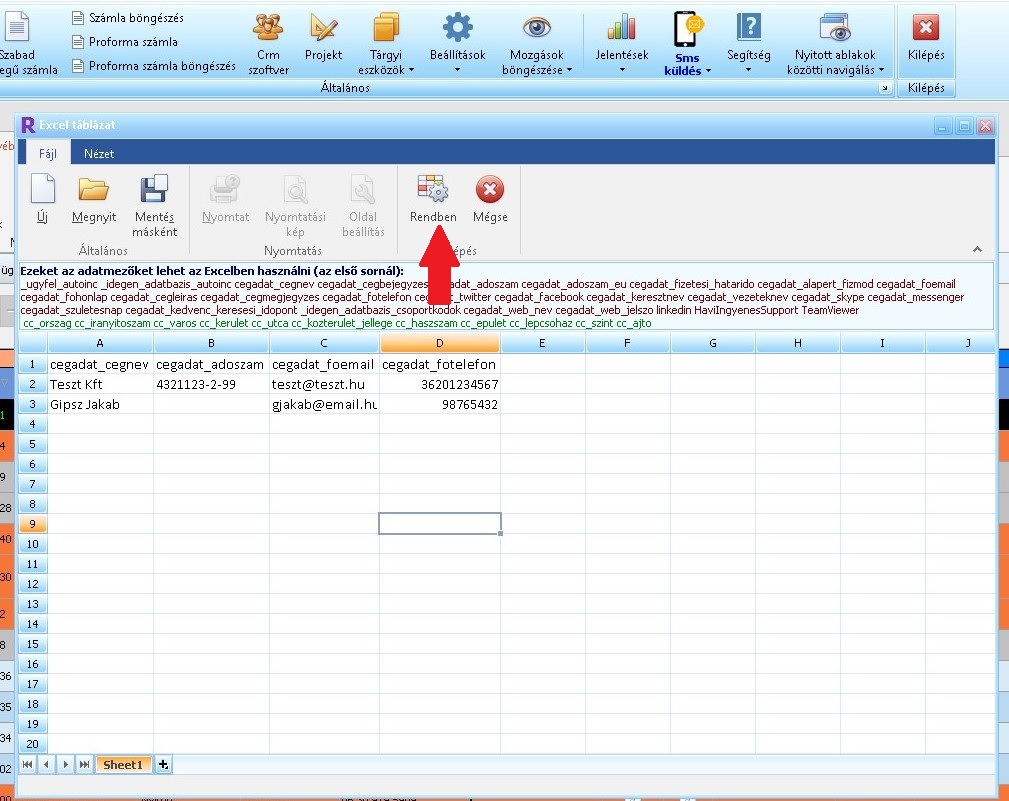Alapok
Itt meg lehet nézni, és kezelni a bejövő és a kimenő számlákat.
Bármelyik oszlop elrejthető, valamint az oszlop sorrend is átrendezhető.
A Mozgások- Bevételezés menük – Bejövő számlák kezelése almenüre kattintva a következő ablak jelenik meg:
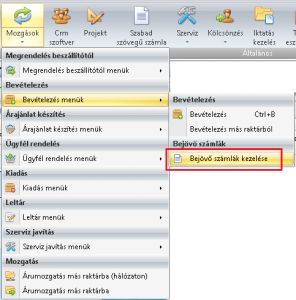
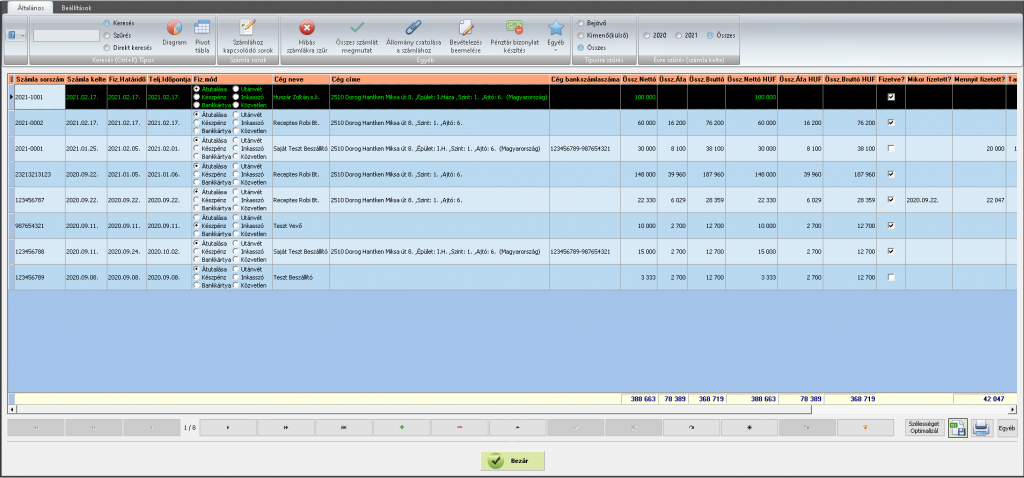
Menü: Általános fül
– Keresés: rá tudunk keresni vagy szűrni a bejövő számlákra.
– Számlához kapcsolódó sorok. A kiválasztott számla tételeit tudjuk megnézni vele, illetve további tételeket tudunk a számlához adni.
– Hibás számlákra szűr. Azokat a számlákat jeleníti meg, ahol számlázási hiba van (a nettó ár+áfa nem egyenlő a bruttó árral).
– Összes számlát megmutat. Az ablakban megjelenik az összes kimenő, bejövő és hibás számla.
– Állomány csatolása a számlához. Bármilyen formátumú file-t tudunk csatolni a kiválasztott számlához, például kézzel írt számla esetén a számla szkennelt másolatát.
– Bevételezés beemelése. Korábban végrehajtott bevételezés beemelésére van lehetőség. Ebben az esetben minden adatot kitölt a program.
– Típusra szűrés. Kiválaszthatjuk, hogy bejövő, kimenő számlákat szeretnénk-e megjeleníteni, vagy lehetőség van az összes megjelenítésére.
– Éves szűrés. Lehetőség van arra is, hogy év alapján jelenítsük meg a számlákat. Ebben az esetben a számla keltét veszi a szűrés alapjául a program.
Navigáló gombsor
A navigáló gombsor segítségével tudunk lépkedni a számlák között, törölni tudunk számát, vagy hozzáadni egy teljesen újat. Ez utóbbira akkor lehet szükség, ha kézzel írt számlát kapunk.
Kattinson ide a Navigáló gombsor leírásához.
Új számla hozzáadása
A  gombra kattintva tudunk új számlát hozzáadni a programban. Hozzáad egy teljesen üres sort a táblázathoz, amit manuálisan ki tudunk tölteni. Lehetőség
gombra kattintva tudunk új számlát hozzáadni a programban. Hozzáad egy teljesen üres sort a táblázathoz, amit manuálisan ki tudunk tölteni. Lehetőség
van részletes számlát létrehozni, ehhez kattintsunk a Számlához kapcsolódó sorok gombra. Ekkor a következő ablak ugrik fel:
Számlához tartozó sorok
Ez akkor lehet szükséges, ha a számlánkon több sor is szerepel, és szeretnénk mindet rögzíteni a programban.
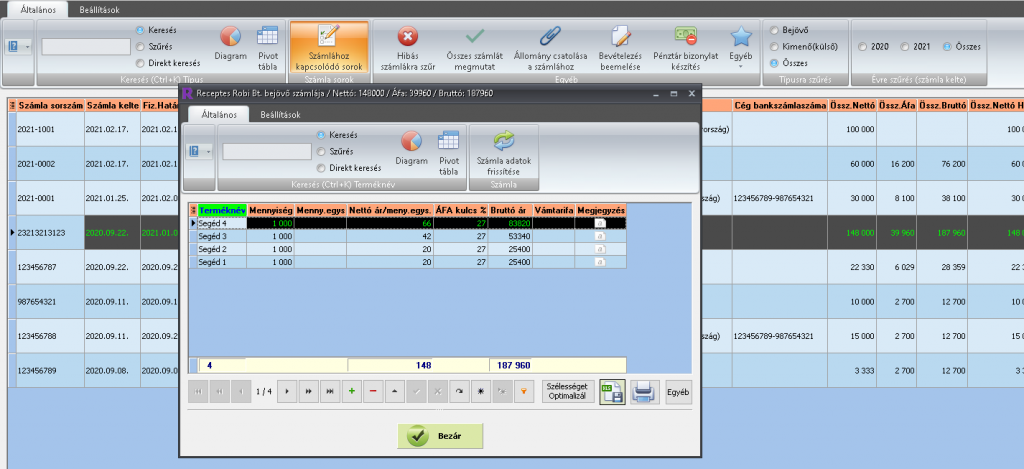
A bruttó árat a program automatikusan kiszámolja, ha meg van adva a mennyiség, a nettó ár/mennyiségi egység és az áfa százalékos értékben. Ha felvittünk minden tételt, a Számla adatok frissítése gombra kattintva az általunk felvitt vagy módosított adatok alapján frissíti a számla adatait. A program a frissítés előtt megkérdezi, hogy szeretnénk-e hogy az általunk felvitt adatokkal akarjuk-e frissíteni a számlát. Az igen gombra kattintva lefrissíti a számla adatai.
Állomány csatolása a számlához
Ha szeretnénk fájlt csatolni (pl.: számlát, szerződést, stb. pdf-ben, doc-ban, vagy akár kép fájlban), akkor az “Állományok csatolása a számlához” gombra kell kattintani. Hozzáadhatjuk a fájlt, adhatunk neki nevet is. A “Letöltés és megnyitás” gombra kattintva a szoftver megnyitja a fájlt egy külső program segítségével.
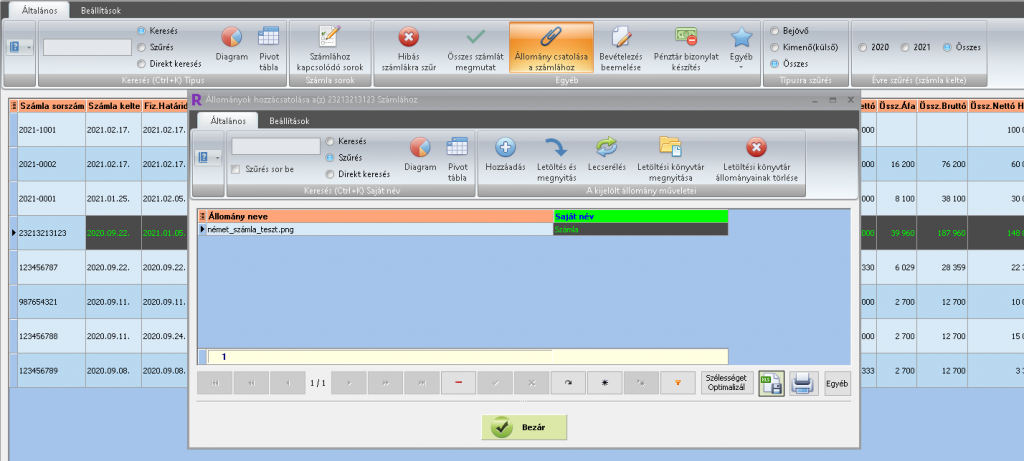
Bevételezés beemelése
Korábbi bevételezéseket rögzíthetünk a Számlanyilvántartó programban. A sor elején megjelöljük egy pipával, hogy mely bevételezést szeretnénk rögzíteni, a Kiválaszt gombbal pedig véglegesítjük. A program megkérdezi, hogy tényleg szeretnénk véglegesíteni, illetve a tételek is bekerüljenek a nyilvántartóba.
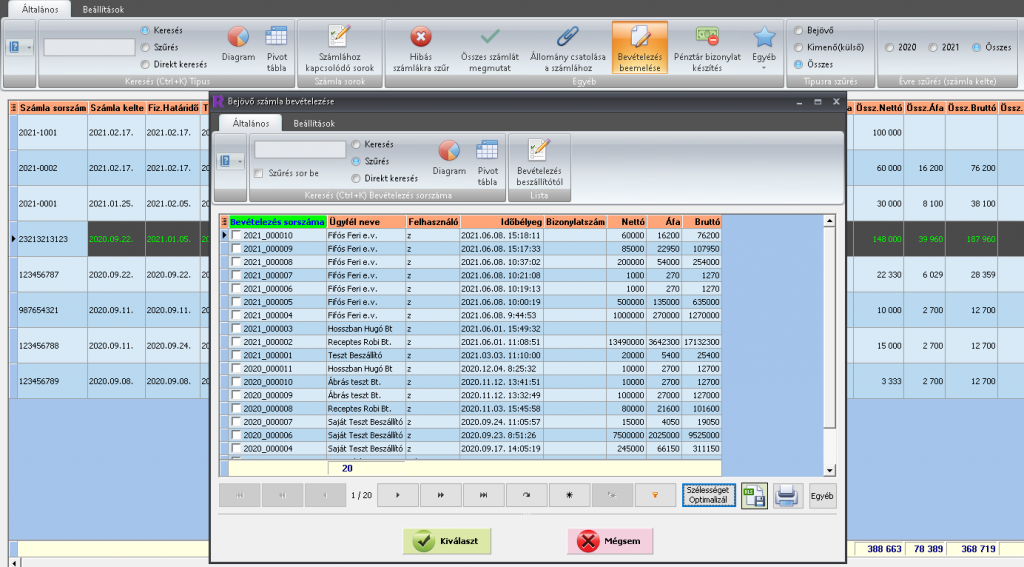
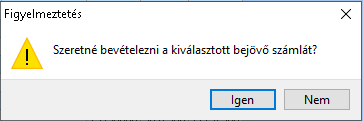
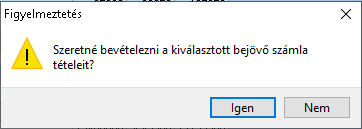
Pénztár bizonylat készítés
Ezt akkor érdemes használni, ha rendelkezik a Pénztár modullal. A Számlanyilvántartóban szereplő sor bruttó értékét vonja le a Pénztárból.
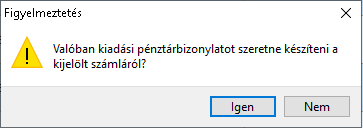
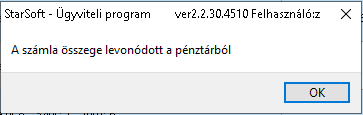
Ilyenkor a Pénztár modulban a sor megkapja a Bejövő számla: megjelölést az ügyfél nevével.

Egyéb
Lehetőség van a számla értékét beírni bruttó vagy nettó értékből.