Pivot tábla készítés az Ügyviteli szoftverben
A Pivot tábla készítő modulban testreszabható pivot táblákat tudunk készíteni (ha megvásároltuk, vagy béreljük ezt a modult).
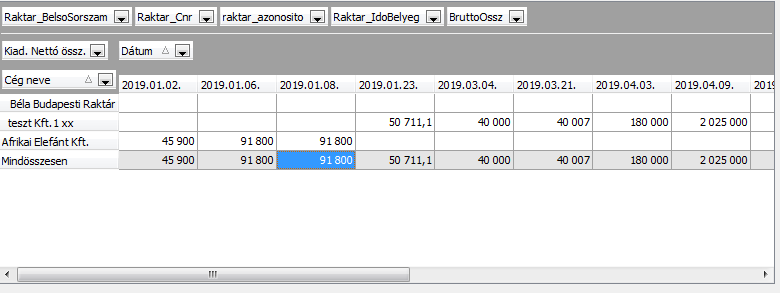
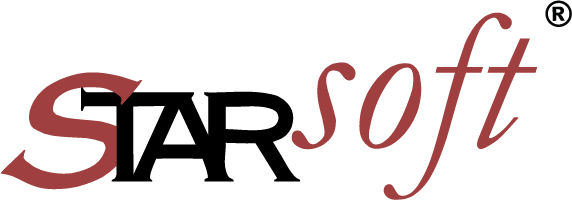
Álmodja meg saját szoftverét!
A Pivot tábla készítő modulban testreszabható pivot táblákat tudunk készíteni (ha megvásároltuk, vagy béreljük ezt a modult).
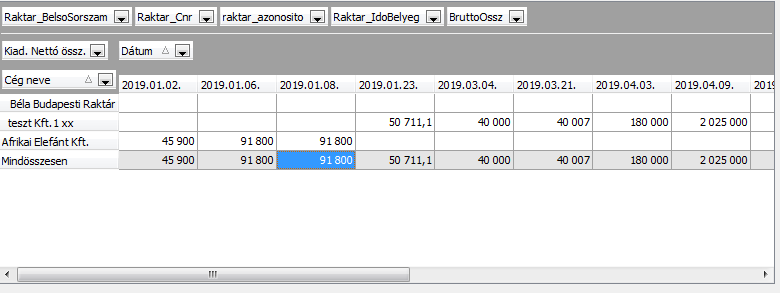
A Diagram készítő modulban testreszabható diagramokat tudunk készíteni (ha megvásároltuk, vagy béreljük ezt a modult).
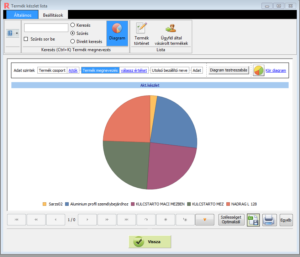
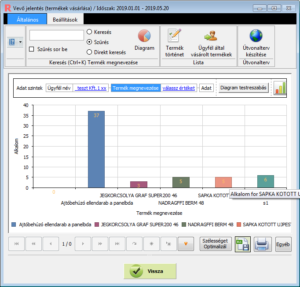
A NAV kötelező online adatszolgáltatás modul arra szolgál, hogy a Navnak elküldje a számlákat.
FONTOS TENNIVALÓK HASZNÁLAT ELŐTT
Regisztrálás a NAV-nál
Regisztrálni kell egy fiókot a https://onlineszamla.nav.gov.hu oldalon.
Ez a videó segít az útmutatásban: https://youtu.be/1mcm_027-Cs
Főbb lépések:
Szoftver : Beállítások menü – NAV beállítások:
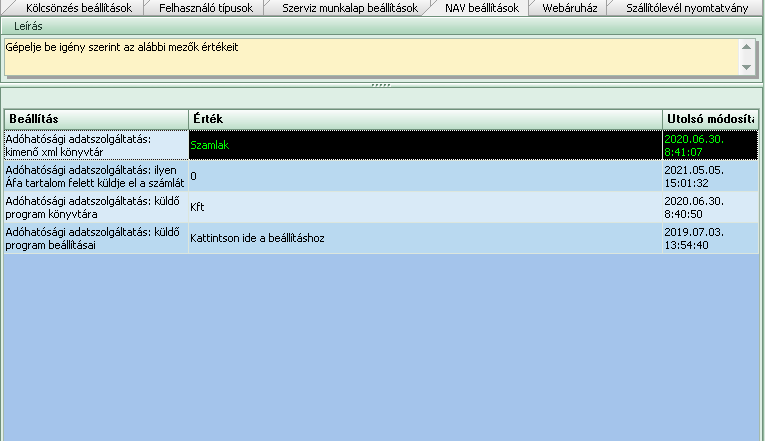
A fenti beállítások módosítása után újra kell indítani a programot!
Szoftver : Beállítások menü – egyéb beállítások:
Fontos kitölteni az összes alábbi adatot helyesen:
Szoftver : Ügyfelek adatai:
Szintén fontos kitölteni a részletes cím adatokat:
Értelemszerűen, ha több cím adat is van pl. emelet, akkor azt is ki kell tölteni.
A helyes adószámot is fontos kitölteni!
Hogy ellenőrizzük, hogy működik a NAV online számla felküldése?
Ha több számítógépen használjuk a programot, mindegyik számítógépen ellenőrizzük a fentieket, különböző számlákkal!
A lenti képen látszik (kattintson rá, ha eredeti méretben szeretné látni), hogy a 35, 53, 54-es számlákat a NAV nem fogadta el (kiírta a hibákat is a NAV hibák oszlopba), a 36-os számlát elfogadta, a több számlánál még nem kattintott rá senki a “Státusz ellenőrzés: Kijelölt számla” gombra, ezért nem lehet tudni, hogy mi a státuszuk.
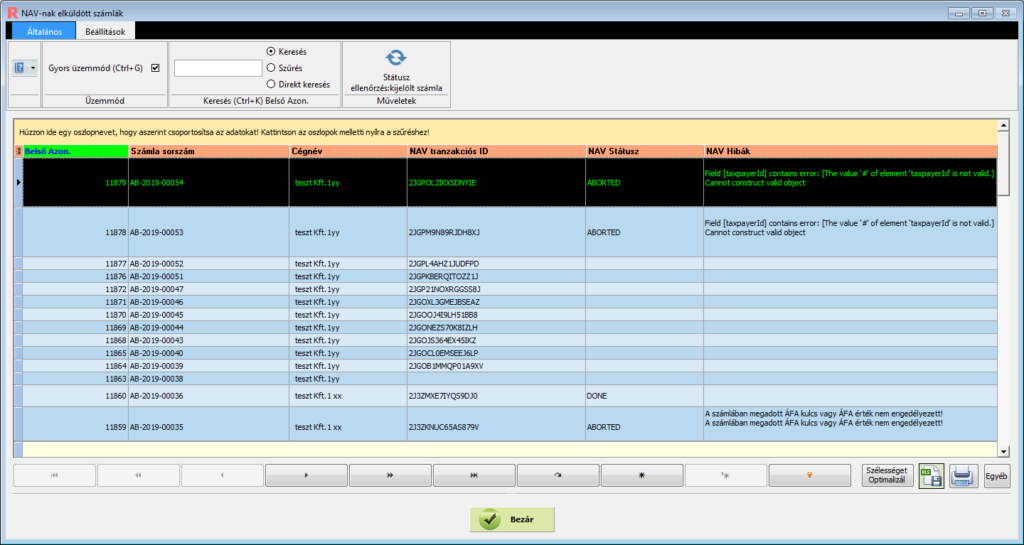
A biztonság kedvéért érdemes a NAV oldalán is a számlákat a NAV online rendszerén, !
FONTOS TENNIVALÓK HASZNÁLAT ALATT
A programunk elküldi a NAV-nak a számlát, DE attól még nem biztos, hogy a NAV elfogadja.
Ugyanis a NAV a felküldött számlát ellenőrzi mindenféle szempontból és ha valamilyen adat nem megfelelő, nem fogadja el. Ilyen esetben olyan, mintha el sem küldte volna a NAV-nak.
Néhány példa hibás adatokra: nincs, vagy rosszul van kitöltve az adószám, vagy bankszámlaszám, nincs kitöltve a közterület jellege.
Ezért a saját érdekében, miután kiállított egy számlát, körülbelül egy óra múlva nézze meg a NAV online rendszerén, vagy a mi rendszerünkben a Számla Böngészésben a “Navnak elküldött számlák” menüpont alatt, hogy minden rendben volt-e a számla feltöltéssel.
Az ellenőrzés lépései:
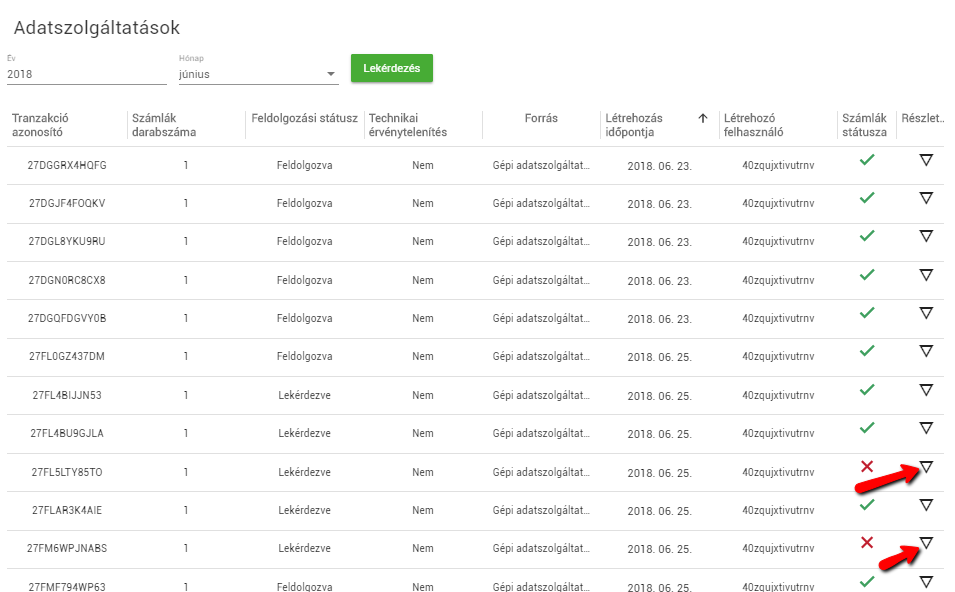
Hogyan működik a program?
Ha a számla összege eléri az adott összeghatárt, a program legenerálja a NAV-nak elküldendő Xml állományt egy – a telepítésnél előre beállított – SendingQueueFolder könyvtárba.
A Nav-nak a számlát nem a mi programunk küldi el, hanem egy OlszCommandLine.exe nevű program!
Mikor fordulhat elő, hogy nem megy el a számla a NAV-nak?
A termék csoportra szűrés a “Termék karbantartás”-ban végezhető művelet.
A megnyitott “Termék karbantartás” ablakban esetenként több 100, vagy több 1000 termék található, amelyek különböző csoportokba (Termék csoportba) tartoznak.
Ha csak 1-2 ilyen csoportot szeretnénk látni a képernyőn, akkor érdemes rászűrni az általunk megadott “Termék csoport”-ra.
Hogyan tehetjük ezt meg?
1. Termék ► Termék csoport szűkítés
Ezután a felugró ablakban láthatjuk az általunk létrehozott termék csoportokat.
Itt jelöljük meg, hogy melyik csoport termékeit szeretnénk látni a képernyőn, majd a Kiválaszt gombbal elfogadjuk. A program ekkor leszűkíti a termék listánkat.
2. Ha szeretnénk, hogy a kiválasztott csoport “szülő termékcsoport”-jait is megjelenítse a program, akkor a következőt kell tennünk:
Termék ► Termék csoport szűkítés
A felugró ablakban ismét kiválasztjuk az előbbi termék csoportot, és a fent található “A szülő csoportra is keressen rá” jelölő négyzetét pipáljuk ki. A kiválaszt gombbal véglegesítsük:
Hogy honnan tudhatjuk, mi a szülőcsoport?
A felső menüben menjünk végig a következőn: Termék ► Termékek csoportosítása
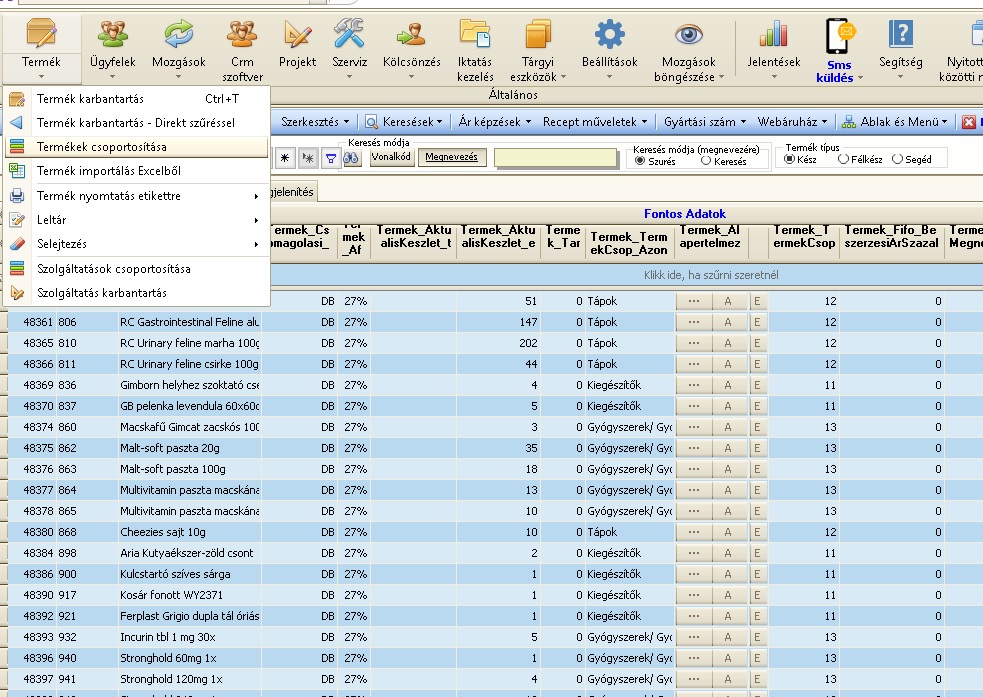
A felugró ablakban láthatjuk a termékcsoport struktúrát.
Láthatjuk, hogy így nem csak egy (al)csoportra szűrhetünk rá, hanem a feljebb levő “szülőcsoport”-okra is.
Végezetül itt egy videó a “Termék csoportra szűrés” menetéről:
A “Termék karbantartás” ablakból az adatokat ki tudjuk exportálni Excelbe.
FONTOS! Ahogy látjuk a táblázatot a monitoron, úgy fog megjelenni exportálás után az Excelben is. Ezért célszerű a kinézetet módosítani (oszlopok áthelyezése, elrejtése, stb…)
1. Hogyan exportálunk?
Kattintsunk a következőre: Egyéb funkciók ► Excel exportálás Termék karbantartásból
Ezután semmi dolgunk, csak várunk, amíg megnyílik az Excelünk (automatikusan – ha telepítve van a számítógépünkre)
2. Oszlopnevek módosítása adatbázisban szereplő nevekre
Vannak olyan esetek, amikor nem a felhasználó által elnevezett oszlopok neveit szeretnénk látni (exportálni). Ez akkor lehet lényeges, ha valaki az Excelben módosítani szeretne adatokat, és utána importálja a “Termék karbantartás”-ba (Egyéb funkciók ► Termék import Excel táblázatból).
Ilyenkor mi a teendőnk?
– Infók ► Oszlop fejlécek kiírásai ► Adatmező név
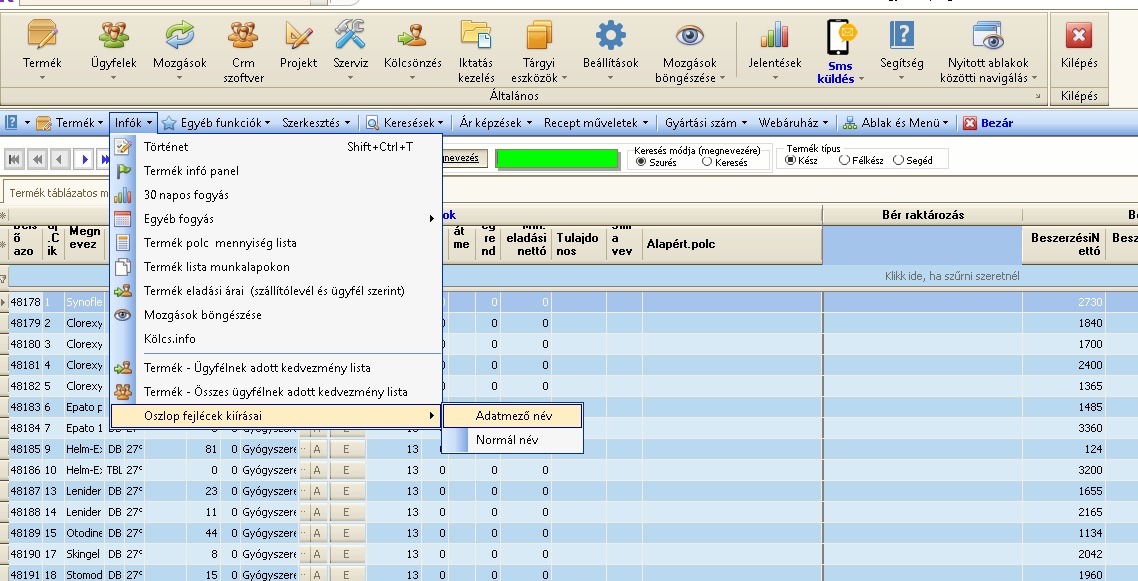
A program le fogja cserélni az eredeti adatbázisban szereplő nevekre az oszlopokat (ékezetek nélkül láthatjuk majd).
3. Oszlop szélességek beállítása
Az ablak átláthatósága miatt használjuk a következőt: Ablak és Menü ► Minden oszlop – szélesség optimalizálása
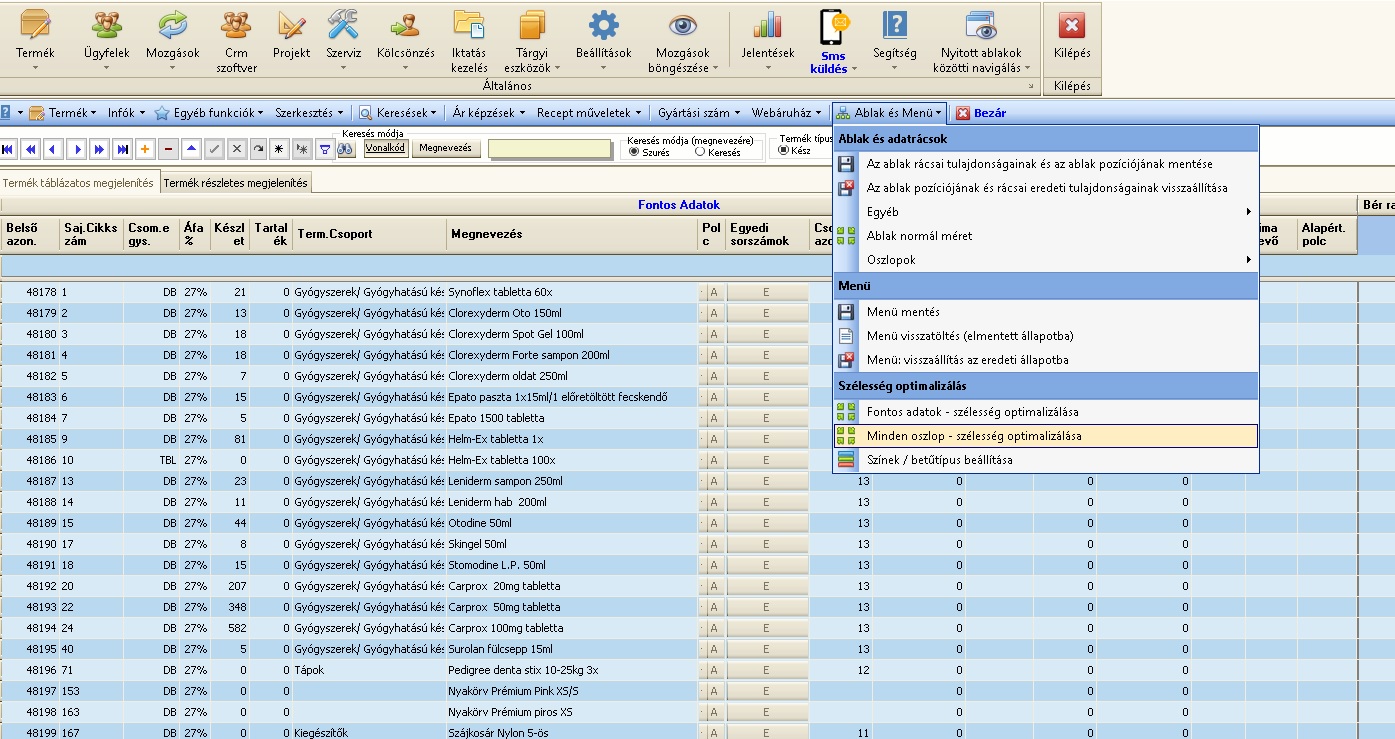
– ilyenkor minden oszlopot olyannyira kiszélesít, hogy láthatjuk a teljes oszlopelnevezéseket.
Exportálás után egy még átláthatóbb Excel-t kapunk.
Az ügyviteli rendszer programban kijelölhetőek azok az oszlopok, amelyeket látni szeretnénk majd az Excelben. Viszont gyorsabb, ha a már meglevő, exportált Excelben töröljük ki azokat.
FONTOS! A későbbi importálás szempontjából a Termék.Csoport neve nem importálható vissza, mert az egy – kapcsolt – másik adattáblában van. A fontos kapcsoló mező a Csoport azonosító.
…és egy videó az exportálás menetéről:
Termékenként egy, vagy több címkét lehet felvinni ebben a modulba.(magyarul és angolul).
Alapvető célja, hogy címkék alapján is meg lehessen találni termékeket. Ki lehet exportálni webáruházba (ha a Webáruház kezelése modul elérhető és a webáruház támogatja ezt a funkciót).
Elérhetőség: Termék karbantartás modul -> Termékek menü / Termék / Termék címkék
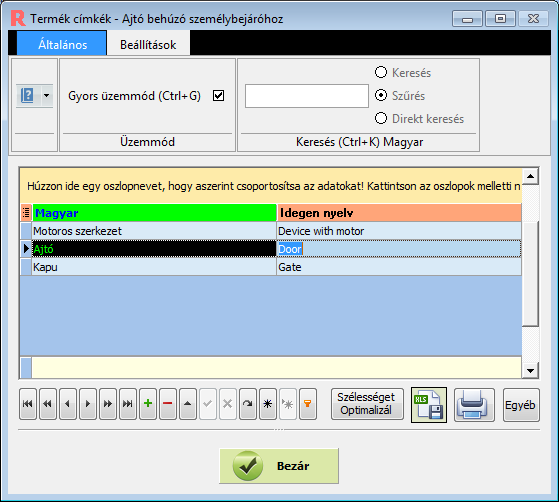
Az ablakban mindig a Termék karbantartás táblázatában aktív termék címkéi jelennek meg.
Itt is használhatjuk a Navigáló gombsort. Kattinson ide a Navigáló gombsor leírásához.
Lépések:
A programnak ezek után működnie kell. Ha mégsem, kérjük, hogy olvassa el ezt a cikket: Mi a teendő, ha nem indul el a program?
Szintén ide tartozó olvasnivaló: Hogyan használjuk hálózatban a szoftvereket?
Lépések:
A programnak ezek után működnie kell. Ha mégsem, kérjük, hogy olvassa el ezt a cikket: Mi a teendő, ha nem indul el a program?
Ebben a modulban lehet egy Kölcsönzés adatlapját megnézni, szerkeszteni.
Két esetben is használhatjuk: új kölcsönzés készítésekor, illetve meglévő kölcsönzés szerkesztésekor.
Új kölcsönzés készítésekor a Kölcsönző program felajánlja az ügyfelek listáját, melyből ki lehet választani az ügyfelet.
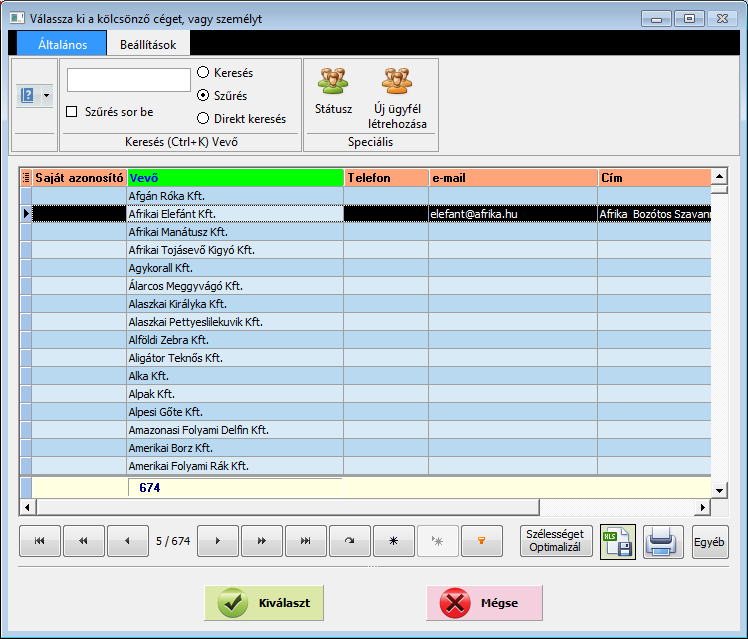
Az ablakban keresni, szűrni és rendezni lehet bármely adatmező szerint. A Navigáló gombsor segítségével is lehet lépegetni. Kattinson ide a Navigáló gombsor leírásához.
Ezután felugrik egy ablak, melyben opcionálisan további adatokat adhatunk meg, amennyiben szükséges:
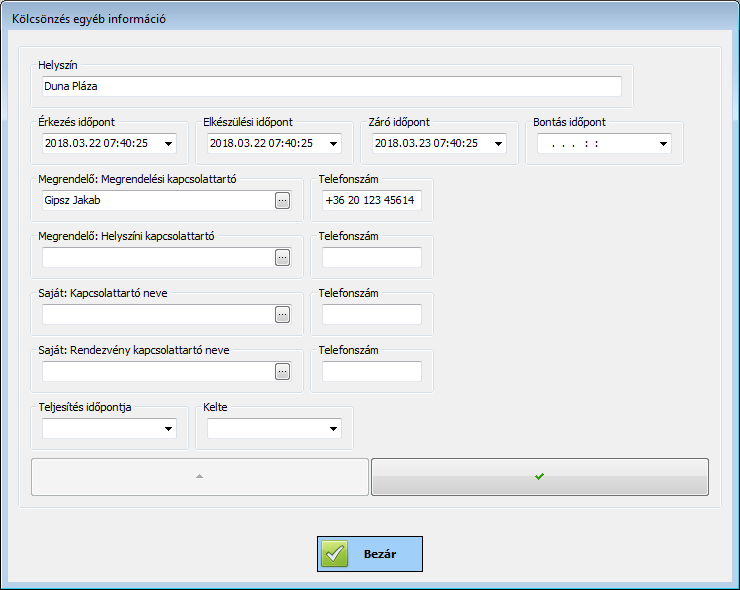
Ha módosított valamilyen adatlapot, kattintson a zöld pipa gombra bezárás előtt. Ha nem módosított semmit, csak kattintson a Bezár gombra.
Ezután a Kölcsönző program megjeleníti a teljes kölcsönző adatlapot.
Kattintson a lenti képre, ha teljes méretben szeretné látni!
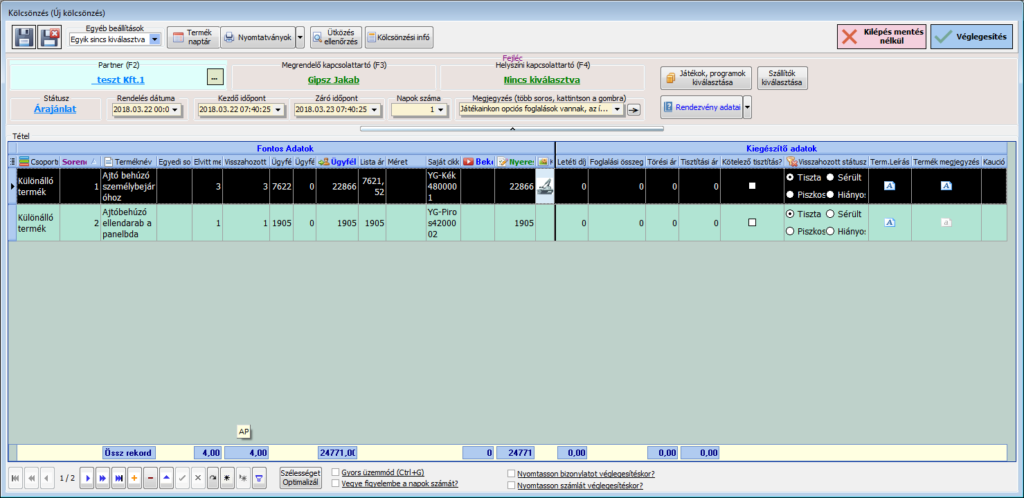
Két fő részből áll az ablak:
A táblázatban használhatjuk a Navigáló gombsort. Kattinson ide a Navigáló gombsor leírásához.
Ha új terméket szeretnénk felvinni, kattintsunk a Navigáló gombsor + gombjára, vagy nyomjuk le az Insert gombot a billentyűzetünkön.
Ekkor megjelenik a termék kiválasztás ablak:
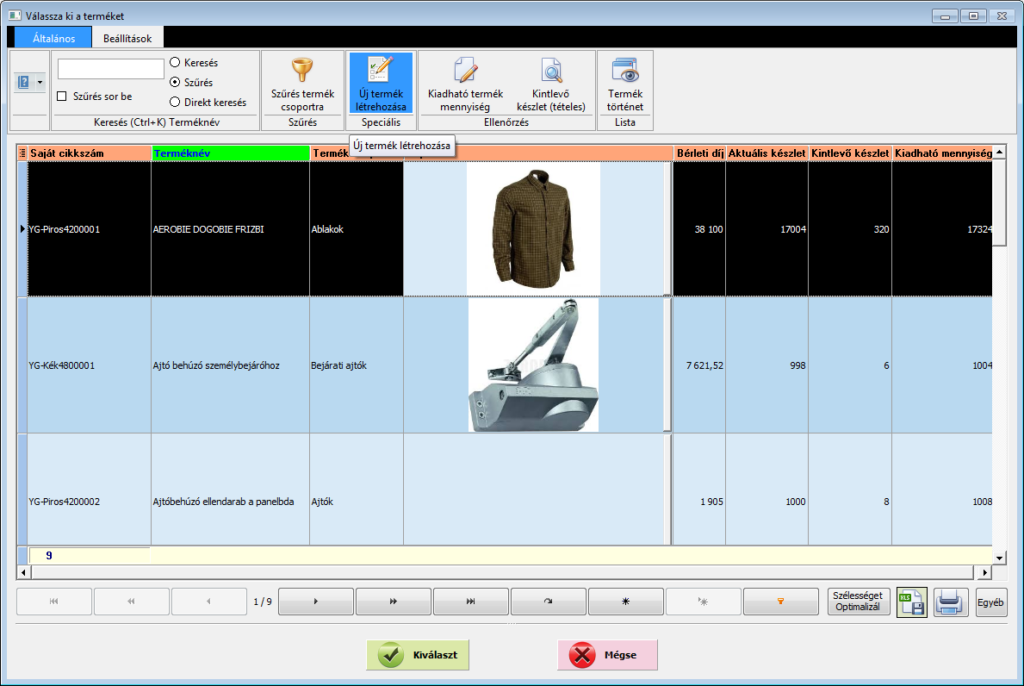
A termék kiválasztás ablakban keressen rá bármely oszlop szerint arra a termékre, melyet be szeretne tenni a kölcsönzésbe és kattintson a Kiválaszt gombra.
Ezt a lépést annyiszor ismételje meg, ahány terméke van.
Kattintson a Véglegesítés gombra.
Egy kölcsönzésnek az alábbi státuszai lehetnek: Árajánlat, Lefoglalva, Kölcsönözve,Visszahozva, Lezárt.
A státuszt csak egy irányba lehet módosítani például Kölcsönözve státuszból nem lehet Árajánlat státuszba tenni.
Összefoglalva csak a “Kölcsönözve” és a “Visszahozva” és a státuszok módosítják a készletet.
Nyomtatványok: Különböző előre elkészített nyomtatványokat lehet kinyomtatni képernyőre, nyomtatóra, vagy pdf formátumba.
Ütközés ellenőrzés: Megnézi, hogy a kijelölt termék ütközik-e a kölcsönzés időszakára egy másik kölcsönzéssel.
Kölcsönzési infó: A kijelölt terméknek megmutatja az eddigi kölcsönzési naplóját, táblázatos formátumban
E-mail:
–Árajánlat küldése a kijelölt ügyfélnek: Elküldi a kölcsönzési árajánlatot a kijelölt kapcsolattartó személyeknek. Be lehet állítani, hogy kik legyenek az e-mail fő címzettjei és kik kapjanak másolatot.
A Kölcsönző program az e-mailhez csatolja az ajánlatot Pdf formátumban.
–Megrendelés visszaigazolása a kijelölt ügyfélnek: Elküldi a megrendelés visszaigazolását a kijelölt kapcsolattartó személyeknek. Be lehet állítani, hogy kik legyenek az e-mail fő címzettjei és kik kapjanak másolatot.
A Kölcsönző program az e-mailhez csatolja a a megrendelést Pdf formátumban.
–Lista az emailek küldéséről: Táblázatos formátumban megjeleníti a már elküldött e-maileket. A kijelölt e-mailt meg lehet nyitni csak olvasható formátumban, ha fel van telepítve egy Windows alapú Email program a számítógépre pl. Outlook vagy Thunderbird (paraméterezve nyitja meg)
Kezelők: A kölcsönzés minden termékéhez egy, vagy több kezelőt rendelhetünk. Ennek akkor van értelme, ha egy kölcsönadott eszközt csak a saját, hozzáértő személyzetünk üzemeltetheti például egy ugrálóvár, vagy egy körhinta. A kiválasztott eszközkezelő személy hozzáadásakor a Kölcsönző program kitölti az eszközkezelő korábban elmentett órabérét, de felül lehet bírálni.
Csatolmányok: Itt lehet állományokat csatolni a kölcsönzéshez.
Számlázás: A Kölcsönző program meghívja a számlázás ablakot és automatikusan kitölti az ügyfél adatait és a kölcsönzés tételeit.
Szállítók kiválasztása: Egy vagy több szállítót lehet a kölcsönzéshez adni. A Kölcsönző program a szállító kiválasztásánál beemeli a szállító telefonszámát, e-mail címét, ajármű nevét és rendszámát is.
Kölcsönzés egyéb információ: Ablakos formátumban meg lehet nézni és módosítani ezeket az adatokat: Érkezés, elkészülés, záró és bontási időpontokat, Megrendelő kapcsolattartót és telefonszámát, Megrendelő helyszíni kapcsolattartót és telefonszámát,saját kapcsolattartót és telefonszámát, Rendezvény kapcsolattartót és telefonszámát, teljesítés időpontját és teljesítés keltét.
Itt lehet Szállítólevelet készíteni mobil eszközön(például egy Androidos tableten). A szállítólevél csökkenti az adott tételek mennyiségét.
Akkor praktikus a használata, ha az iroda messze van a raktártól. Ilyenkor mobil eszközön (akár bluetooth vonalkód olvasót csatlakoztatva) lehet elkészíteni a szállítólevelet.
Az elkészült szállítólevél megjelenik a központi adatbázisban, ahol ki lehet nyomtatni, igény szerint. Működésében hasonlít a Kiadás modulhoz, csak jóval egyszerűbb formában.
1.Lépés : Ügyfél kiválasztása
Első lépésként ki kell választani az ügyfelet, majd rá kell kattintani a Rendben gombra.
A Keresési mezőben rá lehet keresni, vagy szűrni az ügyfél nevére.
A Rendben gombra kattintás után a program megnézi, hogy van-e az ügyfélnek nyitott Ügyfél megrendelése.
Ha van, megjeleníti a lenti ablakot:
2.Lépés : Ügyfél megrendelés kiválasztása
Ez a lépés opcionális. Csak akkor jelenik meg, ha a kiválasztott ügyfélnek van nyitott Ügyfél rendelése.
Itt ki kell választani az ügyfél rendelést, majd rá kell kattintani a Rendben gombra.
A Keresési mezőben rá lehet keresni, vagy szűrni az ügyfél nevére, vagy az ügyfél rendelés sorszámára.
A program a kiválasztott megrendelést arra használja, hogy a szállítólevél véglegesítésekor figyelmeztessen, ha valamelyik megrendelésben levő tétel nem szerepel, vagy rossz darabszámmal szerepel a szállítólevélen.
3.Lépés : Tételek hozzáadása a kosárhoz
Itt lehet hozzáadni a tételeket a szállítólevélhez.
A Keresési mezőben rá lehet keresni, vagy szűrni a termék nevére, cikkszámára vagy a vonalkódjára.
Ha rákerestünk a termékre, kattintsunk az “F” (felvisz) gombra.
Ekkor megjelenik egy mennyiség bekérő ablak, ahol rögzíteni lehet a mennyiséget:
A Rendben gombra kattintás után a program beteszi a terméket az adott mennyiséggel a kosárba.
Ezt a lépést annyiszor kell megismételni, ahány tételünk van.
4.Lépés : Véglegesítés
Kattintson a Kosár gombra. Megjelennek a Kosár tételei:
A Véglegesítés gombra kattintva a program elkészíti a szállítólevelet. A Bezár gombra kattintva vissza lehet térni az előző ablakhoz, hogy újabb tételeket vigyünk fel.
Ha a 2. lépésben kiválasztottunk egy Ügyfél rendelést és nem egyeznek a tételek, vagy mennyiséget, akkor az alábbihoz hasonló ablak ugrik fel:
A honlap további használatához a sütikhez hozzá kell járulni. További információ
A süti beállítások ennél a honlapnál engedélyezett a legjobb felhasználói élmény érdekében. Amennyiben a beállítás változtatása nélkül kerül sor a honlap használatára, vagy a "Hozzájárulok" gombra történik kattintás, azzal a felhasználó elfogadja a sütik használatát.