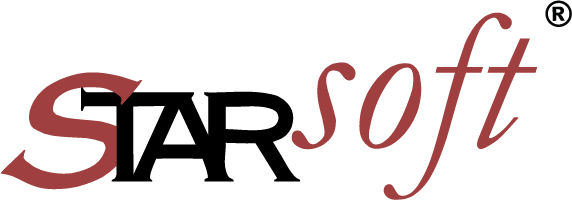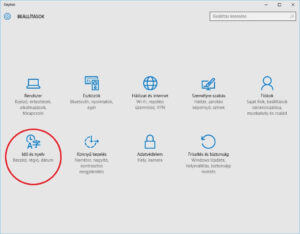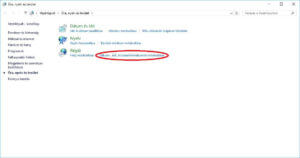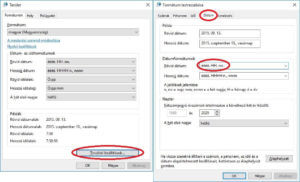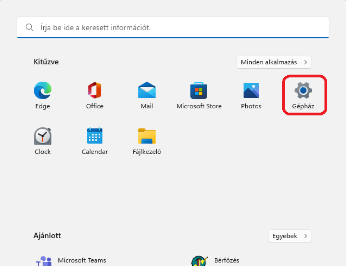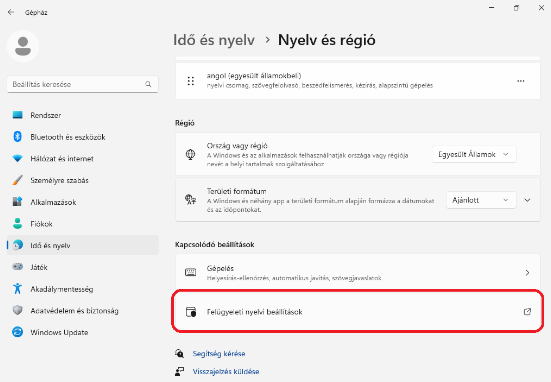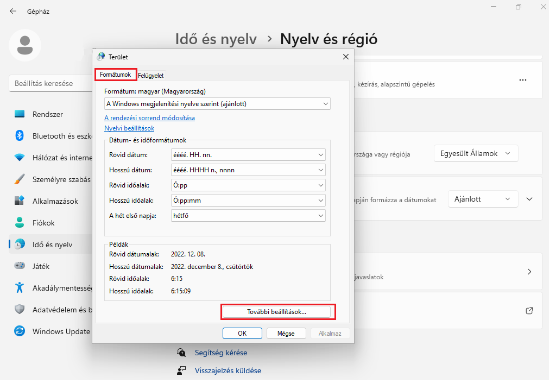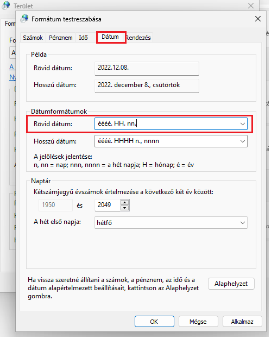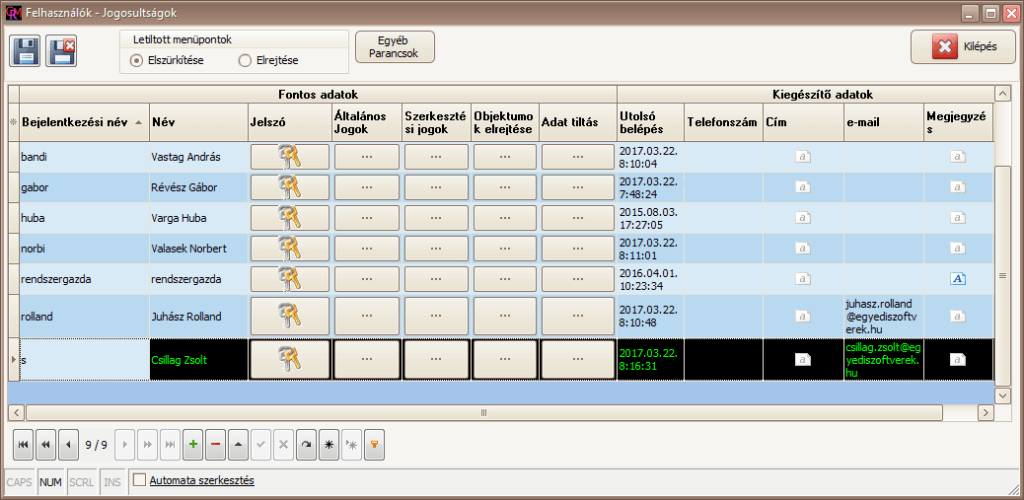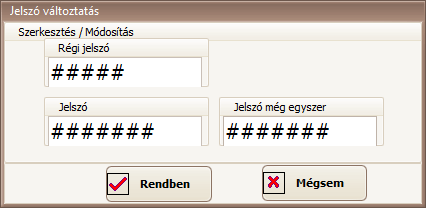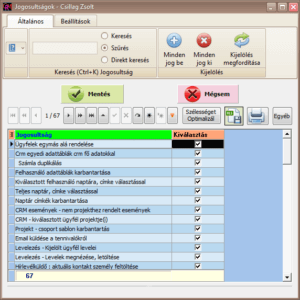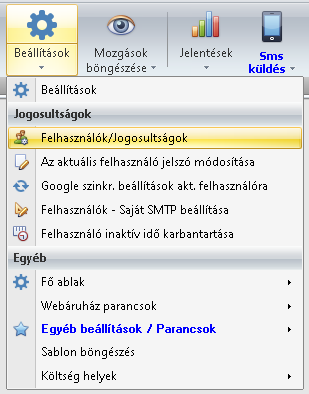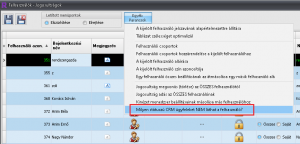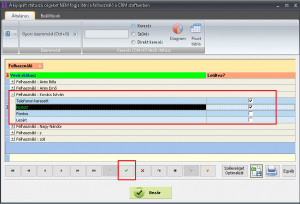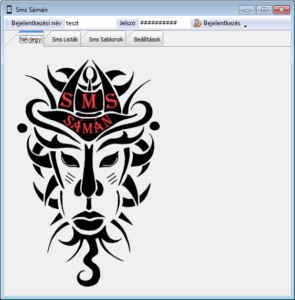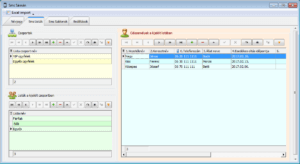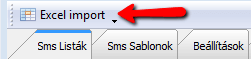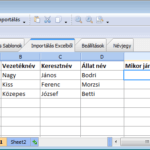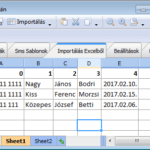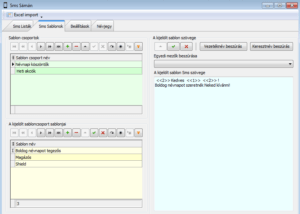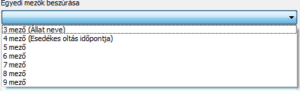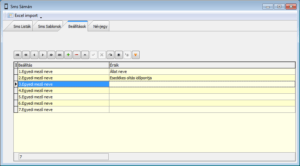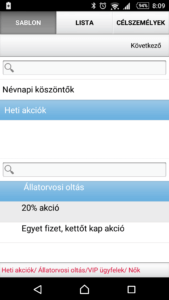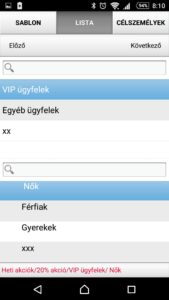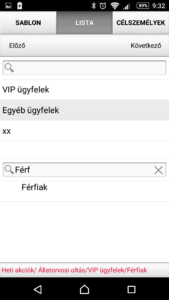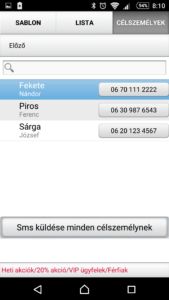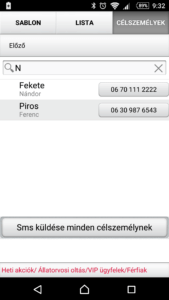Termékek importálása
Sok ügyfélnek gondot okoz az, hogy a Raktár szoftverbe hogyan vigye fel a termékeit rövid időn belül a lehető legegyszerűbben. Röviden elmondjuk, hogyan tudják ezt megtenni.
A Termék karbantartás ablakban az Egyéb menüpont alatt érhető el a Termék import Excel táblázatból funkció, ami egy meglévő táblázatból beimportál minden adatot, ami benne található. Az alábbi folyamat segítségével lehet megkönnyíteni a termékek importálását:
- Kiválasztjuk a Termék import Excel táblázatból menüpontot.
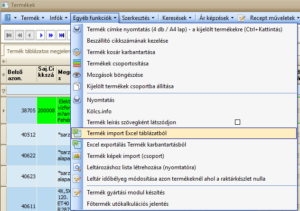
- A felugró ablakban (ami egy táblázat), a Fájl fülön kiválasztjuk a Megnyitás gombot.
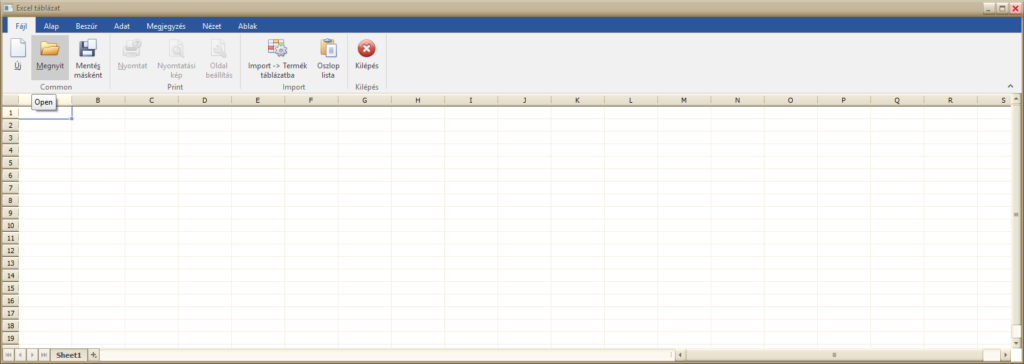
- Ez megnyitja a Windows-os fájlböngésző ablakot, ahol megkeressük a gépünkön tárolt Excel táblázatot, és a kiválasztás után megnyomjuk a Megnyitás gombot.
Megjegyzés: Ha az importálandó fájl tartalmaz olyan adatokat, melyeket nem szeretne szerepeltetni a szoftverben, akkor hozzunk létre egy új Excel fájlt, és másoljuk bele az importálandó adatokat, majd mentsük el. Abban az esetben, ha a táblázat tartalmaz üres sort / sorokat, az importálást meg fogja szakítani, tehát fontos, hogy ezeket az üres sorokat kitöröljük.
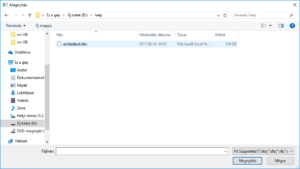
- A kiválasztott fájl bekerült a Raktár program táblázatkezelő felületébe. Fontos megjegyezni, hogy a legelső sor elé be kell szúrni egy sort, hogy az oszlopok elnevezését meg tudjuk adni a programban szereplő megnevezések szerint. Ellenkező esetben nem fogja beimportálni a termékeket. Az oszlopok megnevezését beírhatjuk kézileg, vagy kiválaszthatjuk az Oszlop lista menüpontból.
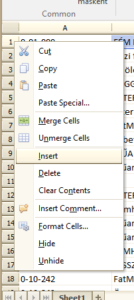
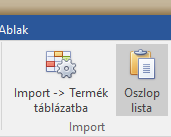
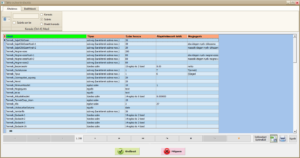
- Ha ez megvan, kattintsunk az Import -> Termék táblázatba gombra. Ha mindent jól csináltunk, az importálás pillanatok alatt elkészül.
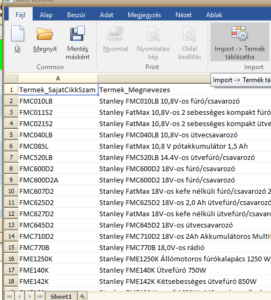
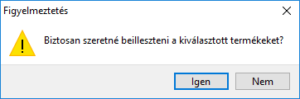
Előfordulhat, hogy a szoftver nem fogja végrehajtani az importálást arra hivatkozva, hogy az oszlopok száma nem egyezik meg az oszlopok elnevezésének számával. Ebben az esetben nyissunk egy új munkalapot a Raktár szoftver Excel táblázat ablakban; adjuk meg az oszlopok megnevezéseit a fent említett 4. pontban leírtak alapján; nyissuk meg azt a fájlt egy táblázatkezelő szoftverrel (például a Microsoft Excellel), és a Másolás (Ctrl + c) - Beillesztés (Ctrl + v) parancsokkal másoljuk be a Raktár programba az adatokat. Ha ezzel végeztünk, az 5. pontban említettek alapján végezzük el az importálást.
Röviden ennyi a termékek importálása Excel táblázatból. Amennyiben valami miatt nem sikerül, keressen meg minket, és segítünk. Fontos megjegyezni azonban, hogy ha nem a mi programunk hibája miatt nem sikerül az importálás, abban az esetben ki fogjuk számlázni a segítségnyújtást az következő linken megtalálható információk alapján: Ingyenes, vagy fizetős?