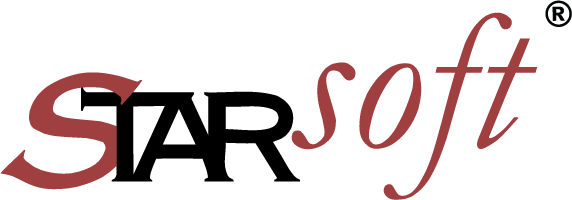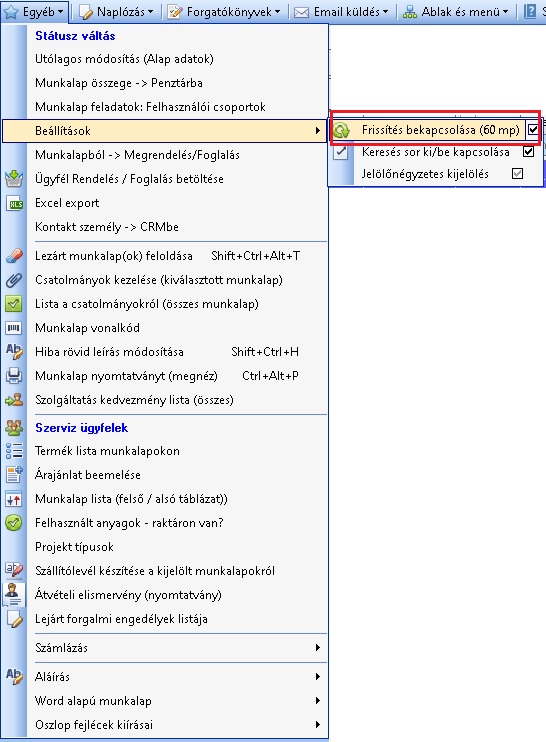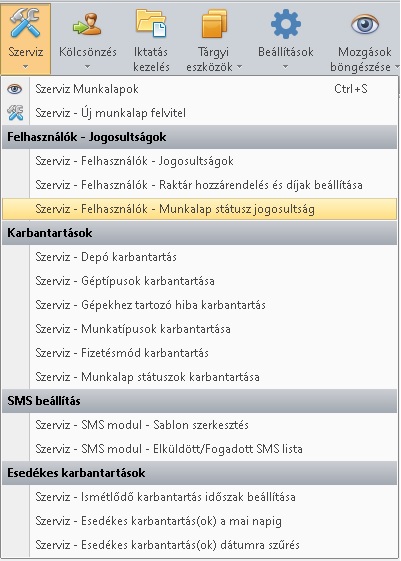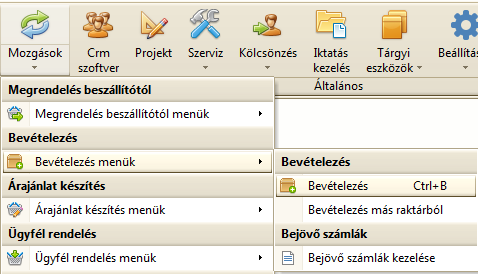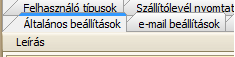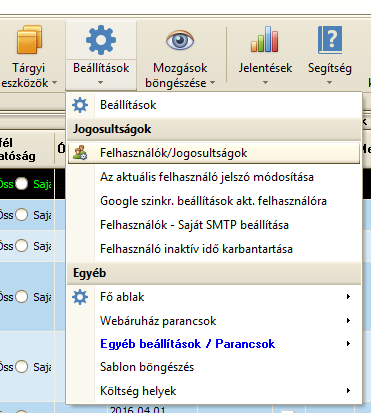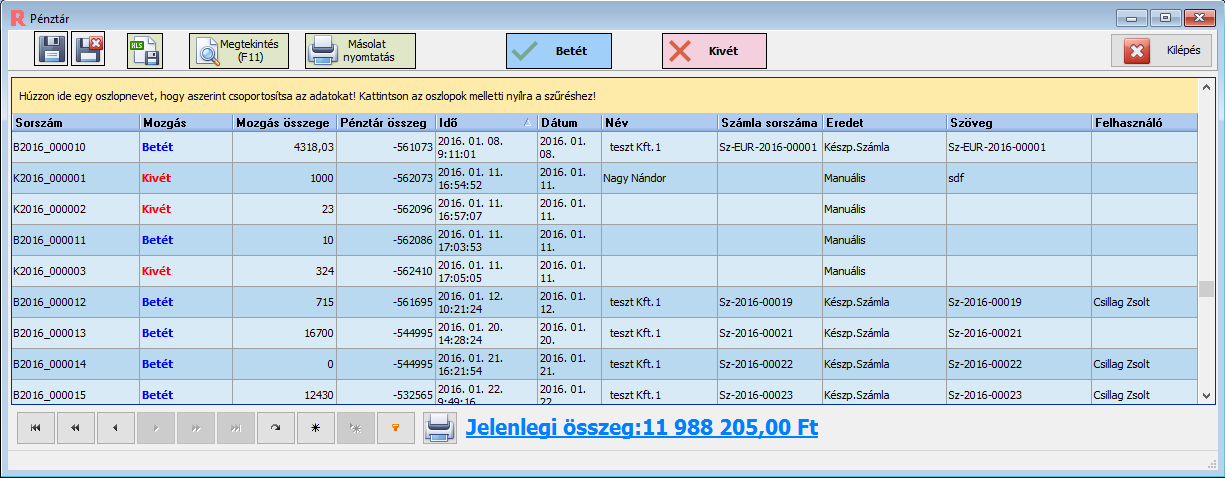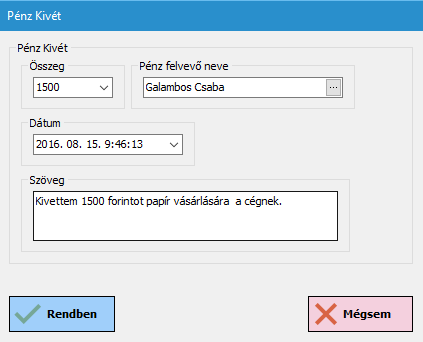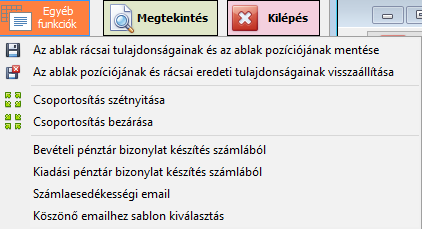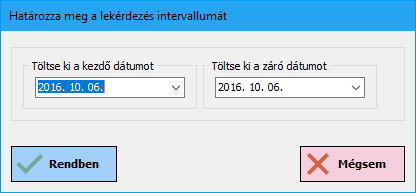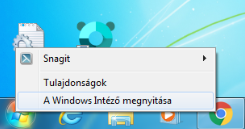Hogyan tudunk egyik raktárunkból a másikba terméket átvinni?
A több raktáras ügyviteli szoftverben található egy olyan opció, hogy Árumozgatás más raktárba (hálózaton). Ennek a funkciónak köszönhetően általunk kiválasztott termékeket egy raktárunkból (például a fő raktárból) egy teljesen másik raktárunkba (például a vidéki raktárunkba) át tudunk mozgatni.
Hogyan érhetjük el ezt a hasznos funkciót?
A ‘Mozgások’ menüre kattintva a legördülő menü legalján találjuk meg az ‘Árumozgatás más raktárba (hálózaton)’ funkciót.

Az ‘Áru mozgatás más raktárba’ ablak nagyon hasonlít a ‘Szállítólevél+Számla’ ablakra. Érthető, mert minden két raktár közötti árumozgatásnál szállítólevelet készítünk, ugyanis termékmozgással jár ez a művelet; hiszen nem csak elektronikusan helyezzük át sok esetben a termékünket, hanem a valóságban is elszállítjuk.

A megjelenő ablakban ki kell választanunk a bal felső sarokban, hogy melyik raktárba szeretnénk áthelyezni a terméket. Azért kell csak a célraktárat megnevezni, mert a program automatikusan azt a raktárat veszi forrásraktárnak, amelyik éppen ki van választva, hogy böngésszünk benne. Fontos megjegyezni, hogy amíg nem választunk ki célraktárat, nem tudunk terméket kiválasztani.

Miután ezt megtettük, csak ki kell választani a terméket/termékeket, amit át szeretnénk helyezni. Kitöltjük az adatokat (hány darabot szeretnénk átvinni; ha szeretnénk, árat módosíthatunk; súlyt, méreteket adhatunk meg neki; stb.), majd a Véglegesít gombra kattintva elmentjük az árumozgatást.

Ha szeretnénk, még véglegesítés előtt megnézhetjük az árumozgatást az ‘Előnézet’ gomb segítségével, így ha valamilyen adat nem egyezik meg azzal a művelettel, amit szeretnénk, még van lehetőségünk módosítani.
Ha még véglegesítés előtt rájövünk, hogy nem jó raktárból szeretnénk terméket áthelyezni, a ‘Bezár’ gombra kattintva megszakíthatjuk a folyamatot. Ilyenkor megkérdezi a program, hogy biztos meg szeretnénk-e szakítani a műveletet. Ha a nem gombra kattintunk, maradunk az Áru mozgatás más raktárba ablaknál; ha az igen gombra, megszakítja a műveletet, és elveszik minden addigi adat; ezután lehet újra kezdeni a műveletet.
Miért nem jelenik meg a célraktárban az átvitt termék?
Egy nagyon egyszerű beállítás lehet az oka. Az átmozgatott termékek bevételezésére két beállítási lehetőség van. Az egyik lehetőség, amikor mi vételezzük be a terméket, miután megérkezett a célraktárba. Ilyenkor hiába csináljuk meg a raktárközi mozgást, nem fog automatikusan megjelenni a másik raktárban. Nekünk kell kézileg bevételezni. Erre figyelmeztet is a program egy felugró ablakkal.

Hogyan tehetjük meg?
Az Ügyviteli szoftverben ki kell választanunk azt a raktárat, ahová a kiválasztott termék megérkezett. Ezt a bal felső sarokban tehetjük meg.

A ‘Mozgások’ -> ‘Bevételezés menük’ -> ‘Bevételezés’ menüre kattintva egy normális bevételezést hajtunk végre.
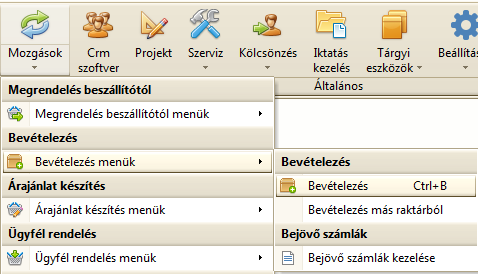
Ki kell választani a beszállítót, majd a ‘Bevételezés’ ablakban az ‘Egyéb’ gomb ‘Bevételezés – Beemelés raktárközi mozgásból’ gombra kattintva felugrik a ‘Bevételezés raktár közti mozgásból’ ablak.


A ‘Beemel’ gombra kattintva a program megnöveli a célraktárban az átmozgatott terméket, vagy ha nem volt még ilyen termék, akkor létrehozta azt.
Hogyan tudom beállítani, hogy a program automatikusan végrehajtsa a bevételezést?
Nagyon egyszerű a menete. Mielőtt az árumozgatást elkezdenénk, a ‘Beállítások’ -> ‘Beállítások’ menüben módosítani kell az erre vonatkozó beállítást.

A felugró ‘Beállítások’ ablakban ki kell választani az ‘Általános beállítások’ fület.
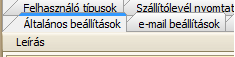
Itt le kell görgetni egészen addig, amíg meg nem látjuk az ‘Áru mozgatása MÁS raktárba: Készítsen automatikus bevételezést?’ beállítási lehetőséget. A két beállítási lehetőség közül az van beállítva, amelyik előtt ott a szürke pont a fehér mezőben. A képen látható esetben a ‘NE Készítsen bevételezést’ lehetőség van beállítva.

Úgy tudjuk csak módosítani a ‘MINDIG Készítsen bevételezést’ – vagyis a rendszer automatikusan jelenítse meg a célraktárban az átmozgatott terméket, – ha a ‘Szerkesztés’ üzemmódot bekapcsoljuk. Ezt a lenti képen pirossal bekarikázott gombra való klikkeléssel tehetjük meg.

Miután módosítottuk a beállítást, el kell menteni azt. A zöld pipára kattintással menthetjük el, ami a lenti képen be van karikázva.

Ha kész vagyunk a beállítás módosításával, és el is mentettük, folytathatjuk vagy elkezdhetjük az áruk mozgatását más raktárakba.