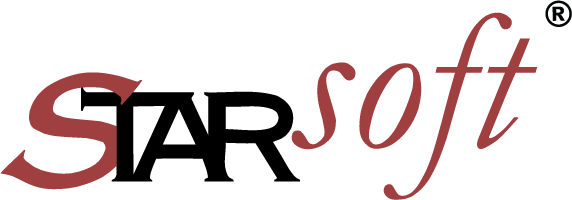Megrendelés beszállítótól böngészés
Itt lehet megnézni beszállító szerint a megrendeléseket.
Az ablak következő 3 fő részre osztható:
– menü
– megrendelés fejléc
– kiválasztott termékek (megrendelt tételek vagy kosár) táblázat.
Kattintson a lenti képre, ha teljes méretben szeretné látni!
Menü: Általános fül
– Nyomtatási előnézet. megtekinthető képernyőn megrendelés tartalma.
– Nyomtat: kinyomtatásra kerül a kiválasztott nyomtatvány.
– Bevételezés készítése: A kiválasztott megrendelésből el lehet készíteni a bevételezést.
– Termék történet. A termék táblázatban (felső táblázat) levő terméket kiválasztva megnézhető az összes mozgása (bevétel, kiadás, leltár stb.).
– Eladás ügyfélnek. A kiválasztott termék (felső táblázat) esetében megnézhető, hogy melyik ügyfélnek mennyiért került kiadásra (eladásra) amennyiben szerepel szállítólevélen a kiválasztott termék. A szállítólevél is megnézhető.
Tehát nem kell elmenni a mozgások böngészéséhez, hogy ott megtudjuk nézni ugyanezt az információt.
– Bevételezés beszállítótól. A kiválasztott termék (felső táblázat) esetében megnézhető, hogy melyik beszállítótól milyen mennyiségben történt meg a bevételezés. Itt megtekinthető a bevételezés nyomtatvány.
– Egyéb -> Csatolmányok. Lehetőség van a megrendeléshez csatolmányokat rendelni. Ezek lehetnek word, excel, ppt, kép vagy bármilyen egyéb típusú fájlok. A csatolt állományokat később egy kattintással meg lehet nyitni, közvetlenül a programban.
A program tudja, hogy milyen programmal nyissa meg az adott állományt (pl. az .xlsx-et Excellel, a .pdf-et Acrobat Readerrel stb.)
Kétféle csatolás létezik:
o Fizikai csatolmány adatbázisban. Ekkor a csatolt fájl adatbázisban kerül eltárolásra. Tehát függetlenné válik a helyi mappától. Fontos, hogy a fájl mérete befolyásolja az adatbázisba történő mentés hosszát. Ezért javasoljuk, hogy maximum 1-3 MB legyen a egy fájl mérete.
o Állomány útvonalának csatolása. Ebben az esetben csak a fájl elérési útvonala (pl: c:\dokumentumok\demo.txt) lesz eltárolva. Mappát is lehet csatolni. Ha a helyi mappát átnevezik, vagy törlésre kerül a fájl akkor a program nem lesz képes elérni fájlt.
Megrendelés fejléc: (felső táblázat)
Tartalmazza az megrendelés fejlécének tartalmát. Ezek az információk nem módosíthatóak.
Oszlopok:
– Elkészítési Időbélyeg: a program által létrehozott időpont, amikor az árajánlat elmentésre került
– Azonosító: az árajánlat azonosítója pl.: 2015_00012
– Beszállító: akitől az adott tételeket megrendeltük
– Beszállító címe: beszállító címe
– Készítette: annak a felhasználóknak a neve, aki a megrendelést készítette
– Munkaszám: általunk megadott munkaszám
– Bejövő szállító levél száma: megrendelt termék szállítólevelének a száma
– Szállítási cím: hova szállítsák a megrendelt terméket
– Azon: belső azonosító. Nem módosítható.
– Raktár: többraktáros módban a raktár megnevezése kerül kiírásra
Megrendelés tétel táblázat (alsó táblázat)
Az alsó táblázatban láthatjuk a Megrendelés Beszállítótól modulban felvitt tételeket.
Oszlopok:
-Megrendelendő termék
-Saját cikkszám
-Mennyiség
-Csomagolási egység
-Beszerzési nettó
–EST : egyedi sorszámú termék
–Bevételezve: megmutatja, hogy bevételeztük-e a megrendelt terméket
–Bevételezési időbélyeg: mikor vételeztük be a terméket
–Bevételező felhasználó: ki vételezte be a terméket
–Bevételezett mennyiség: mennyi lett bevételezve a termékből
–Bevételezési azonosító: bevételezéskor kapott azonosító
–Azon: belső azonosító. Nem módosítható.
–Időbélyeg: a program által létrehozott időbélyeg, amikor az árajánlat sor került.
–Áfa: az áfa kulcs értéke
–Súly: a tétel súlya
–Kép: a termék képe, ha hozzá van rendelve
–Termék azonosító: a termék egyedi azonosítója
Mindkét táblázatban használhatjuk a Navigáló gombsort. Kattinson ide a Navigáló gombsor leírásához.
Bármelyik oszlop elrejthető, valamint az oszlop sorrend is átrendezhető.