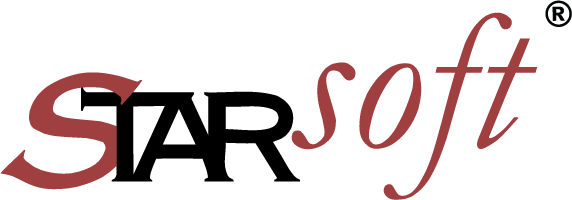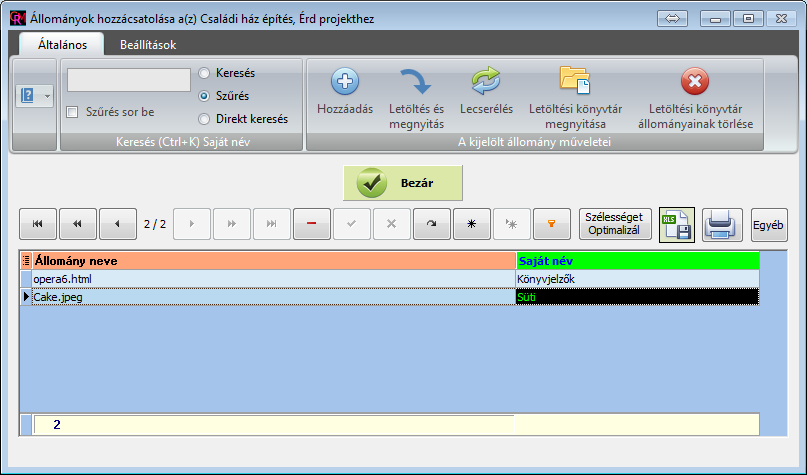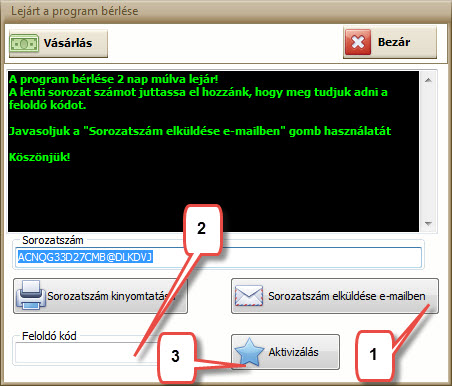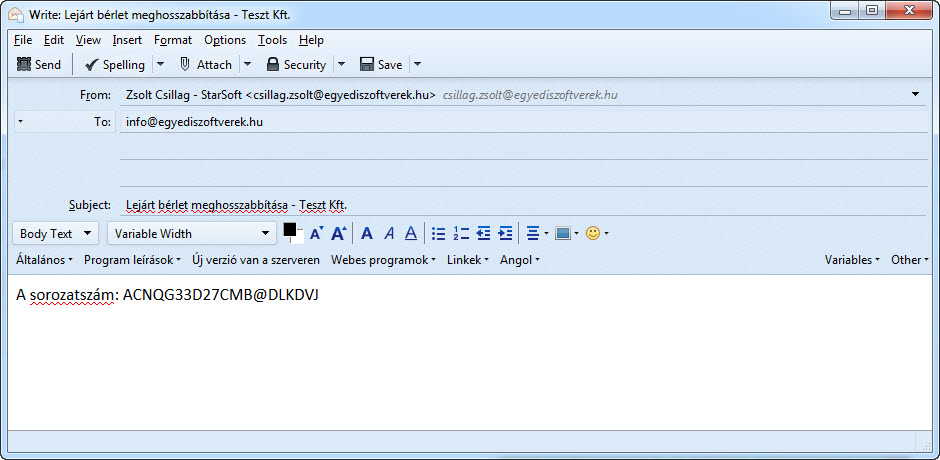Alapok
A Raktár program Szállítólevél + Számla moduljában lehet kiadni a termékeket ügyfélnek. A kiadás csökkenti az adott tételek mennyiségét.
Miért van szükség kiadásra? Ha a termék törzsben csak úgy “simán” át lehetne írni a termék mennyiségét, az egyrészt hiba lehetőség, másrészt az alkalmazottak ha ellopnának valamit, átírhatnák a darabszámot és nem lenne nyoma.
A kiadást utólag is meg lehet nézni: ki, mikor, kinek, milyen tételből mennyit adott ki.
A kiadás a vevő kiválasztásával indul:
Kattintson a lenti képre, ha teljes méretben szeretné látni!

Miután kiválasztottuk a vevőt, megjelenik a Kiadás fő ablak:
Kattintson a lenti képre, ha teljes méretben szeretné látni!

Az ablakban két táblázatot láthatunk:
- A felső táblázatban láthatjuk a Termék karbantartás modulban felvitt termékeket
- Az alsó táblázat a “Kosár”, a betett termékekre vonatkozik a kiadás.
Mindkét táblázatban használhatjuk a Navigáló gombsort. Kattinson ide a Navigáló gombsor leírásához.
Az egyszerű kiadás menete a Raktár programban:
- A felső táblázatban rákattintunk a kiadandó termékre. Az alábbi panelen láthatjuk az ügyfél árát (itt már figyelembe veszi a neki adott kedvezményeket).

- Beírjuk a mennyiséget
- Ha nem felel meg a felajánlott ár, átírhatjuk.
- A Enter billentyűre kattintva (vagy dupla kattintással a felső táblázat termék során) hozzáadjuk a kosárhoz.
A tétel bekerül az alsó táblázatba (a Kosárba) és folytathatjuk a következő tétellel.
A kijelölt termék leírása bekerül a tétel Megjegyzés1 mezőjébe. A Megjegyzés1 tartalma pedig megjelenik a Szállítólevél nyomtatványon (tételenként) – amennyiben az adott Szállítólevél formátum tartalmazza a Megjegyzés1 adatmezőt.
A Megjegyzés2 adatmező tartalma nem jelenik meg a nyomtatványon.
Ha az összes tételt felvittük, kattintsunk a Véglegesít gombra.
A Véglegesít gombra kattintáskor a program megjeleníti a Jóváhagyás ablakot:

Fontos: nem minden Szállítólevél formátum tartalmaz fejlécet! Ezért ha Önnek fontos a fejléc megjelenítése, olyan szállítólevél formátumot válasszon alapértelmezettre, mely tartalmazza.
Itt két fő lehetőség van:
- Szállítólevél: Ha rákattintunk,az Ügyviteli Rendszer levonja a raktár készletet a megadott mennyiségekkel kinyomtatja a szállítólevél bizonylatot a megadott példányszámban.
- Számla: A program a háttérben elkészíti a szállítólevelet (de nem nyomtatja ki), levonja a raktár készletet és megjeleníti a Számla ablakot, melybe betölti a kosárban szereplő tételeket a megadott árral és mennyiséggel.Fontos: ha már a számlázó ablak megjelent, az Ügyviteli Rendszer már levonta a készletet, ezért, ha a számlázó ablakban Mégsem gombbal kilépünk (mert meggondoltuk magunkat), a Mozgás Böngészésben érvényteleníteni kell a szállítólevelet!
Haladóknak
Keresés
Ha sok termékünk van, a fenti táblázatban kereshetünk is.

- A Vonalkód gomb lenyomásával az Ügyviteli Rendszer a kereső szövegdobozban vonalkódra keres. Ebben az üzemmódban csak akkor kezdődik el a keresés, ha a vonalkód 13 számjegyű. Be lehet állítani más hosszúságú vonalkódokat is a Beállításokban.
- A Megnevezés (vagy, ha az Ügyviteli Rendszer úgy van beállítva, akkor Saját Cikkszám) gomb lenyomásával az Ügyviteli Rendszer Megnevezés, vagy Saját Cikkszám mezőre keres.
A program a Beállításokban beállított érték szerint :
- vagy azonnal keres (ha begépeli, hogy “ku”, rögtön ráugrik az első “ku”-val kezdődő tételre)
- vagy az Enter gomb lenyomására (ez a beállítás akkor hasznos, ha több ezer termékünk van)
- Az Extra keresés gombra kattintva az Ügyviteli Rendszer egy kis kereső ablakot hoz be, mely segítségével bármely adatmezőre kereshetünk, vagy szűrhetünk (akár szótöredékre is). Kattintson ide a részletekért.
Gombok / Menüpontok / Vezérlők
Szállítólevél + Számla menü / Beállítások:
- Esc Keresésre ugrás.Ráugrik a keresés mezőre. Escape gomb lenyomására is működik.
- F3 1db-os felvitel ki és bekapcsolása. Vonalkód olvasó esetében van jelentősége. F3 gomb lenyomására is működik.Ki és be kapcsolja az “Autom. 1 db.felv.” jelölőnégyzetet.
Ha ez ki van pipálva, akkor ha az Ügyviteli Rendszer vonalkód alapján megtalálta a tételt, rögtön beteszi a kosárba 1 darabszámmal. Ha nincs kipipálva, akkor először a Mennyiség adatmezőre ugrik, hogy be tudjuk írni a mennyiséget.
- F4 Szállítólevél érvénytelenítés. F4 gomb lenyomására is működik. Kitörli az összes tételt a kosárból és újra felkínálja az ügyfél törzset választásra. Ez a funkció hamarosan meg fog szűnni!
- F5 Egyenleg módosítás. A kiválasztott ügyfél egyenlegét lehet módosítani, felugró ablakban.
- F6 Mennyiség módosítás. F6 gomb lenyomására is működik. Felugrik egy ablak, melybe beírhatjuk a kosár aktuális tételének a mennyiségét.
- F8 Tétel Törlés. Kitörli a kosár kijelölt tételét. F8 gomb lenyomására is működik.
- Szűrő modul ki vagy bekapcsolása.A felső keresési táblázathoz meg lehet jeleníteni, illetve el lehet rejteni egy szűrő sort, mely segítségével bármilyen adatmezőre lehet szűrni az adatokat.
Szállítólevél + Számla menü / Egyéb:
- A kiválasztott cég egyedi árainak megjelenítése a felső táblázatban levő termékre : az Ügyviteli Rendszer megjeleníti a kiválasztott cég egyedi árait a keresőtáblázatban kiválasztott termékre (százalékos kedvezmény, fix ár HUF és fix ár EUR).
- Megrendelés betöltése: Ha a kiválasztott vevőnek érvényes megrendelései vannak, akkor ki lehet választani egy felugró ablakban. Betöltéskor az Ügyviteli Rendszer az összes tételt beteszi a kosárba, mely a rendelésben szerepelt.
- Kosár tételek kimentése állományba.Kimenti a kosár tételeit egy helyi állományba, melyet később újra be lehet tölteni (akár napok múlva is). Figyelem: ez a funkció mindig felülírja a korábbi kimentést (az adott számítógépen)! Más szavakkal: mindig a legutolsó mentés az aktív.
Akkor hasznos, ha valamilyen közbejött esemény miatt meg kell szakítani a szállítólevél készítést (akár ki kell lépni a programból) és legközelebb nem akarjuk újra rögzíteni a tételeket.
- Kosár tételek visszatöltése állományból.Visszatölti az előzőleg elmentett kosár tartalmat.
Szállítólevél + Számla menü / Keresés:
- Beszállító cikkszámra keresés: egy felugró ablakban keresni lehet a beszállító egyedi cikkszámára (ennek a beállítása a Termékek ablak / Egyéb funkciók alatt van).
Szállítólevél + Számla menü / Ablak és Menü:
- Ablak és adatrácsok / Az ablak rácsai tulajdonságainak és az ablak pozíciójának mentése. Részletek itt
- Ablak és adatrácsok / Az ablak pozíciójának és rácsai eredeti tulajdonságainak visszaállítása. Részletek itt
- Menü / Menü mentés
- Menü / Menü visszatöltés (elmentett állapotba)
- Menü / Menü: visszaállítás az eredeti állapotba
- Menü / Egyéb : Teljes ablak nézet (max.): maximalizálja a Szállítólevél + Számla ablakot
- Menü / Egyéb : Normál ablak nézet: normál méretre állítja vissza a Szállítólevél + Számla ablakot
- Menü / Egyéb : Kereső táblázat: Szélességet Optimalizál : a Kereső táblázat oszlopainak a szélességét optimalizálja a benne levő adatoktól függően
- Menü / Egyéb : Kosár táblázat: Szélességet Optimalizál : a Kosár táblázat oszlopainak a szélességét optimalizálja a benne levő adatoktól függően
Előnézet gomb: Megjeleníti a szállítólevél nyomtatvány előnézetét. A kosárnak legalább egy terméket tartalmaznia kell.
Bezár gomb: Bezárja a Szállítólevél + Számla ablakot. Előtte megkérdezi a felhasználót, hogy valóban be szeretné zárni.
Ezek a beállítások módosítják a Szállítólevél + Számla modul viselkedését
- Alapértelmezett betöltési beállítások / Kiadás: az eladási ár (nettó) mező módosítható (szerkeszthető)?
Ha be van kapcsolva, a Kosárban szerkeszthetjük utólag is az eladási árat.
- Alapértelmezett betöltési beállítások / Szállítólevél+Számla:Kapcsolja be az 1 Db.Automata felvitelt induláskor?
Ha be van kapcsolva, az 1 Db Automata felvitel jelölőnégyzet bekapcsolt állapotban indul.
- Alapértelmezett betöltési beállítások / Szállítólevél+Számla:Ne vonja össze a tételeket.
Ha be van kapcsolva, a program nem vonja össze az azonos nevű termékeket a kosárban. Ha ki van kapcsolva, a program összevonja az azonos nevű terméket (alapértelmezett)
Kapcsolódó témák
Ügyviteli szoftver: Bevételezés
Ügyviteli szoftver: Leltározás
Ügyviteli szoftver: Gördülő átlagár